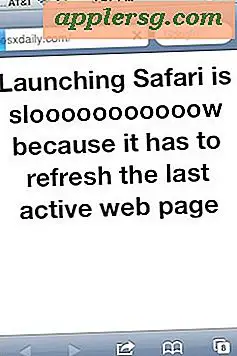Problemen met een Compaq laptop oplossen
HP ondersteunt nu de Compaq laptop. U moet een harde reset uitvoeren als eerste activiteit voor het oplossen van problemen. De harde reset corrigeert veel problemen die bij de meeste laptops worden gevonden. Als de laptop nog steeds niet start of niet goed werkt, beschikt u over verschillende technieken voor probleemoplossing die u kunt gebruiken om uw laptop te corrigeren of te repareren.
Harde reset
Stap 1
Koppel alle randapparatuur, USB-apparaten en mediakaarten los die op de laptop zijn aangesloten.
Stap 2
Koppel de AC-adapter los en verwijder de batterij. Houd de aan/uit-knop minimaal 15 seconden ingedrukt om de elektrische stroom uit het systeem te wissen.
Sluit de AC-adapter opnieuw aan op de laptop, maar plaats de batterij niet opnieuw. Druk op de aan/uit-knop en zoek naar led-lichtactiviteit. Luister naar tekenen dat het schijfstation en de ventilator werken. Als de computer niet start of opstart maar niet normaal werkt, begin dan met het onderzoeken van het specifieke symptoom. Als de laptop normaal werkt, schakelt u de laptop uit en plaatst u de batterij opnieuw.
Geen stroomproblemen oplossen Power
Stap 1
Vervang de netadapter, het netsnoer en de accu door werkende componenten van een andere Compaq laptop. Hiermee kun je je voeding testen als je geen led-lichtactiviteit hebt of als het scherm zwart blijft nadat je de laptop aanzet.
Stap 2
Sluit de AC-adapter aan en zoek de "Reset-knop" van de laptop. De "Reset-knop" bevindt zich in een gat aan de onderkant van de laptop. Plaats een paperclip om op de "Reset-knop" te drukken en houd deze ongeveer vijf seconden ingedrukt om de notebook opnieuw in te stellen. Druk op de aan/uit-knop om de laptop te starten om te controleren of deze correct werkt.
Download en installeer updates voor de stuurprogramma's, hulpprogramma's, besturingssysteem, applicaties en apparaten die bij uw laptop horen. Bezoek de websites van HP, Compaq en Microsoft en gebruik het tabblad "Drivers of Downloads" of de functie "Zoeken" om de drivers en downloads te vinden die van toepassing zijn op uw laptop. Beschrijf uw specifieke laptop- of modelnummer om te beginnen met zoeken naar updates.
Problemen met beeldscherm en hardware oplossen
Stap 1
Sluit een externe monitor aan om te testen of het beeldscherm en andere externe apparaten defect zijn of verkeerd zijn aangesloten op de laptop. Druk op "Fn" + "F5" om te schakelen tussen monitor en laptopscherm. Als de externe monitor werkt, start u de laptop opnieuw op en bekijkt u alle foutmeldingen die op het laptopscherm verschijnen. Deze foutmeldingen zijn zichtbaar op een zwart scherm. Bezoek de websites van HP, Compaq en Microsoft voor informatie over de foutmeldingen. Volg alle suggesties met betrekking tot het oplossen van de foutmeldingen.
Stap 2
Schakel de laptop in en houd onmiddellijk de toets "F2" of "F10" ingedrukt. Dit opent het BIOS-instellingenscherm. Druk op de "F9"-toets om het BIOS te resetten naar de standaardinstellingen. Start de laptop opnieuw op en noteer eventuele foutmeldingen op het scherm die kunnen verschijnen. Deze berichten duiden op conflicten tussen de firmware, het BIOS en externe apparaten. U zult ook worden gevraagd om het BIOS opnieuw te openen en de juiste instellingen te wijzigen om eventuele hardwareconflicten op te lossen. Als de laptop correct opstart, bezoekt u de websites van HP, Compaq en Microsoft en downloadt u alle updates voor uw stuurprogramma's, hulpprogramma's, firmware, besturingssysteem en relevante toepassingssoftware.
Druk op de aan/uit-toets en houd onmiddellijk de "Esc"-toets ingedrukt om toegang te krijgen tot de Extensible Firmware Interface (EFI)-omgeving. Alleen laptops met Windows 7 en Vista gebruiken EFI. Navigeer in het scherm van het EFI-opstartmenu met de tab- en pijltoetsen en volg alle instructies om toegang te krijgen tot Systeemdiagnose en voer de opstarttest, de geheugentest en de harde schijftest uit. Nadat u deze diagnose hebt uitgevoerd, stelt u het BIOS opnieuw in op de standaardinstellingen. Als de laptop correct opstart, bezoekt u de websites van HP, Compaq en Microsoft en downloadt u alle updates voor uw stuurprogramma's, hulpprogramma's, firmware, besturingssysteem en relevante toepassingssoftware.
Blauw scherm en soortgelijke problemen oplossen
Stap 1
Klik op "Start", "Configuratiescherm" en "Programma's toevoegen of verwijderen". Volg de aanwijzingen op het scherm om recent geïnstalleerde software te verwijderen die een blauw scherm kan veroorzaken. Hetzelfde geldt als de laptop niet doorgaat met opstarten nadat het Windows-logoscherm verschijnt, of als de laptop voortdurend opnieuw opstart zonder te vragen.
Stap 2
Klik op "Start", "Configuratiescherm, "Systeem" en open het tabblad "Apparaatbeheer" om te zien of alle apparaten correct zijn geïnstalleerd. Als u een geel vraagteken ziet, klikt u met de rechtermuisknop op het apparaat en klikt u op "Stuurprogramma's bijwerken " knop. Klik daarnaast met de rechtermuisknop op het apparaat en klik indien mogelijk op "Inschakelen". Start de laptop opnieuw op om te bepalen of dit het probleem heeft opgelost.
Installeer de toepassingen of apparaten pas opnieuw nadat u de stuurprogramma's, hulpprogramma's, firmware en BIOS hebt bijgewerkt. Bezoek de website van Compaq en Microsoft om de juiste updates te downloaden.
Herstel de laptop in zijn oorspronkelijke staat
Stap 1
Plaats een herstelschijf in uw cd/dvd-station om uw laptop in de oorspronkelijke staat te herstellen. Deze schijf kan een cd of dvd zijn en kan meer dan één schijf bevatten. Voer deze actie alleen uit als alle methoden voor probleemoplossing zijn mislukt. Volg alle aanwijzingen op het scherm om uw laptop in de oorspronkelijke staat te herstellen.
Stap 2
Bezoek de website van HP, Compaq en Microsoft om updates voor uw drivers, hulpprogramma's, firmware en BIOS te downloaden.
Download updates voor uw antivirussoftwaretoepassing. Voer een volledige scan uit met uw antivirussoftware.