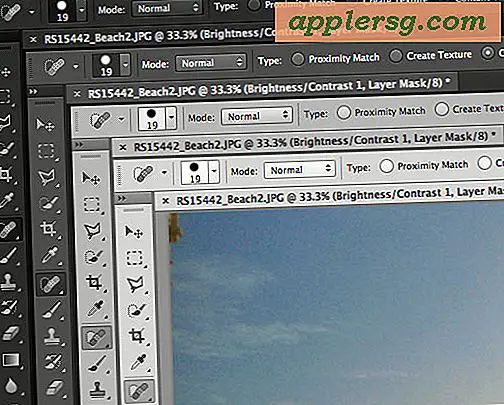Taakbeheer starten in Windows 7
Gebruik Taakbeheer om alle processen, services en programma's te bekijken die op uw Windows 7-computer worden uitgevoerd. Het hulpprogramma geeft ook prestatiegegevens van de computer weer en geeft informatie over uw internetverbindingen en verbonden gebruikers. Met Taakbeheer kunt u bevroren programma's sluiten of processen beëindigen. Als u Taakbeheer gebruikt om een programma te sluiten dat niet reageert, bespaart u in veel gevallen de moeite om de pc opnieuw op te starten of opnieuw in te stellen.
Stap 1

Klik met de rechtermuisknop op de taakbalk en selecteer "Start taakbeheer" uit het contextmenu om Taakbeheer te starten. U kunt ook op " drukkenCtrl-Shift-Esc" om het hulpprogramma te starten.
Stap 2

Selecteer de "Toepassingen" tabblad om alle toepassingen te bekijken die op uw computer draaien. Om een toepassing te sluiten, selecteert u deze en klikt u op de "Einde taak" knop. U kunt overschakelen naar een toepassing en het venster weergeven door het programma te selecteren en op de "Overschakelen naar" knop. Om een programma te starten, een map of een document te openen of een internetbron te openen, klikt u op de "Nieuwe taak" knop.
Stap 3

Selecteer de "Processen" tabblad om alle processen te bekijken die momenteel op de computer worden uitgevoerd. De hoeveelheid CPU die door elk proces wordt gebruikt, wordt weergegeven in de CPU-kolom, terwijl het geheugengebruik van het programma wordt weergegeven in de kolom Geheugen. De vermeldingen in de CPU-kolom kunnen u helpen bepalen welke processen gebruiken de meeste CPU-kracht; bevroren programma's verbruiken vaak veel stroom, waardoor uw computer trager wordt. De geheugenkolom helpt u te zien welke processen te veel RAM-geheugen verbruiken -- als het RAM-geheugen vol raakt, beginnen uw systeemprestaties achteruit te gaan. U kunt elke proces door het te selecteren en te klikken op de "Eindproces" knop. Om het programma te vinden dat een specifiek proces heeft gemaakt, klikt u met de rechtermuisknop op het proces en selecteert u "Bestandslocatie openen" uit het contextmenu.
Stap 4

Selecteer de "Diensten" tabblad om alle Windows-services te bekijken. Services zijn toepassingen die op de achtergrond worden uitgevoerd. In tegenstelling tot programma's hebben services geen gebruikersinterface. Sommige zijn actief, andere zijn gestopt -- u kunt hun status zien in de kolom Status Om een service te starten of te stoppen, klikt u er met de rechtermuisknop op en selecteert u "Begin" of "Hou op" uit het contextmenu.
Stap 5

Selecteer de "Prestatie" tabblad om gedetailleerde informatie over de prestaties van uw computer te bekijken. U kunt het CPU-gebruik, het fysieke geheugengebruik en de hoeveelheid vrij fysiek geheugen zien. Start het hulpprogramma Resource Monitor door op de knop "Resource Monitor" te klikken. Dit hulpprogramma geeft gegevens weer over de kritieke systemen -- processor, geheugen, harde schijf en netwerk -- van uw computer. Kijk naar de "Op tijd" sectie als u wilt weten hoe lang uw Windows-systeem heeft gedraaid sinds de laatste keer opnieuw opstarten.
Stap 6

Selecteer de "Netwerken" tabblad om gedetailleerde informatie over uw draadloze en bekabelde netwerkverbindingen te bekijken. Het onderste gedeelte toont de status van de verschillende verbindingen en hun verbindingssnelheid.

Bekijk alle gebruikers die op uw computer zijn ingelogd door de "Gebruikers" tab. De naam van de gebruiker wordt weergegeven in de kolom Gebruiker en zijn status -- Actief of Inactief -- wordt weergegeven in de Toestand kolom. Selecteer een gebruiker en klik op "Uitloggen" om hem uit te loggen. Stuur een bericht naar een andere gebruiker door hem te selecteren en te klikken op "Bericht versturen."






![Bekijk Jony Ive Bespreek de 20th Anniversary Mac in 1997 [Video]](http://applersg.com/img/fun/483/watch-jony-ive-discuss-20th-anniversary-mac-1997.jpg)