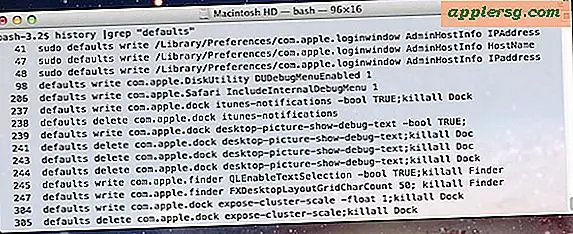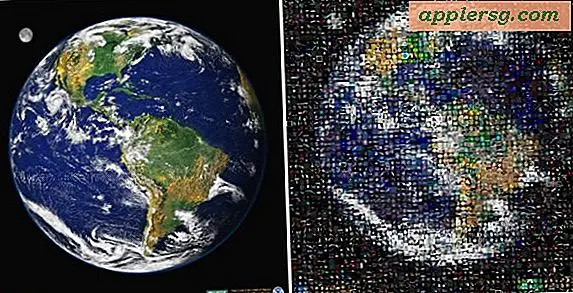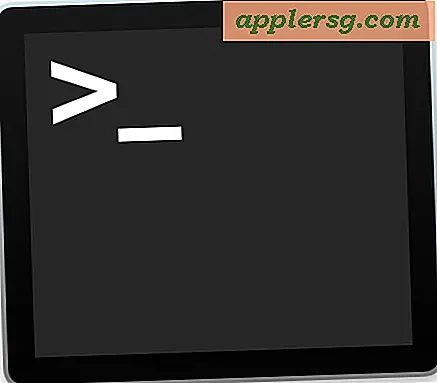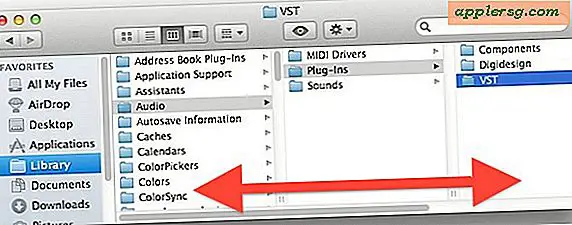Hoe "Opslaan" en "Opslaan als" in PDF te beperken
Adobe Acrobat is de toepassing die wordt gebruikt voor het maken, wijzigen en bewerken van Portable Document Format (PDF)-documenten. Met Adobe Acrobat kan de maker (of editor) van het document de functies "Opslaan" en "Opslaan als" beperken, waardoor de PDF een alleen-lezen document wordt. Deze functionaliteit wordt aangeroepen in het gedeelte Beveiliging van de Adobe Acrobat-interface door een wachtwoord in te stellen voor toegang tot bewerkings- en opslagfuncties. Het configureren van een PDF-document naar de status alleen-lezen met behulp van de wachtwoordfunctie wordt bereikt met slechts een paar eenvoudige stappen in Adobe Acrobat.
Stap 1
Klik op de Windows-knop "Start" en selecteer "Alle programma's".
Stap 2
Klik op "Bestand" in de bovenste navigatiebalk.
Stap 3
Selecteer "Documenteigenschappen" in het menu.
Stap 4
Klik op het tabblad "Beveiliging", als dit nog niet is geselecteerd. De beveiligingsinterface verschijnt.
Stap 5
Selecteer de optie "Wachtwoordbeveiliging" in de vervolgkeuzelijst Beveiligingsmethode. De interface voor wachtwoordbeveiliging verschijnt.
Stap 6
Vink het selectievakje aan in het gedeelte Machtigingen voor de optie "Bewerken en afdrukken van het document beperken". Er verschijnen nieuwe opties. Met twee vervolgkeuzelijsten kan de gebruiker de bewerkings- en afdrukeigenschappen van het document instellen.
Stap 7
Typ een wachtwoord in het invoervak "Wachtwoord voor machtigingen wijzigen". Er verschijnt een wachtwoordbevestigingsvenster. Typ het wachtwoord opnieuw en klik op "OK".
Stap 8
Klik op de tweede vervolgkeuzelijst met het label 'Wijzigingen toegestaan' en selecteer 'Geen'. Andere opties zijn: Pagina's invoegen, verwijderen en roteren; Formuliervelden invullen en bestaande handtekeningvelden ondertekenen; Commentaar geven, formuliervelden invullen en bestaande handtekeningvelden ondertekenen; en Alle behalve het extraheren van pagina's.
Stap 9
Vink het selectievakje aan met het label "Kopiëren van tekst, afbeeldingen en andere inhoud inschakelen" als deze optie gewenst is.
Stap 10
Klik op de knop "OK".
Stap 11
Klik op de knop "Sluiten" om de beveiligingsinterface te sluiten. Er verschijnt een meldingsvenster dat aangeeft dat het document moet worden opgeslagen en opnieuw moet worden geopend om de wijzigingen door te voeren. Klik OK."
Stap 12
Klik op de optie "Bestand" in de bovenste navigatiebalk.
Stap 13
Klik op "Opslaan" om de wijzigingen in het PDF-document op te slaan.
Stap 14
Klik op de "X" in de rechterbovenhoek van het documentvenster om het document te sluiten.
Open het PDF-document opnieuw in Adobe Acrobat om te controleren of er een wachtwoord nodig is om de tekst op te slaan, te kopiëren of te bewerken.