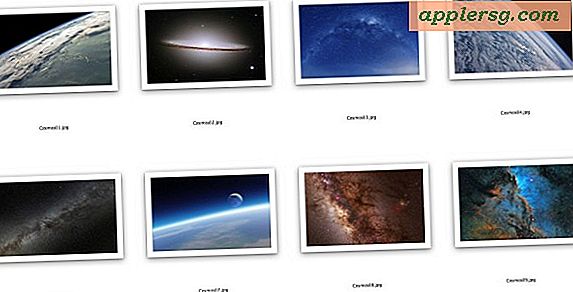Een wachtwoord opnieuw instellen in de veilige modus van Windows
Veilige modus is een optionele methode om Windows te laden met een minimaal aantal stuurprogramma's. Met deze basismodus kunt u computerproblemen oplossen en toegang krijgen als u het wachtwoord van een gebruikersaccount bent vergeten. De veilige modus biedt toegang tot het beheerdersaccount, het account dat is aangemaakt tijdens de eerste installatie van Windows.
Windows XP
Stap 1
Start op in de veilige modus door op "Start" en vervolgens op de optie "Afsluiten" te klikken en klik vervolgens in het vervolgkeuzemenu op "Computer opnieuw opstarten". Nadat het computerscherm leeg is, houdt u de F8-toets ingedrukt totdat het opstartmenu verschijnt. Klik met de pijltjestoetsen op "Veilige modus" en druk op "Enter". Merk op dat opstarten in de veilige modus veel langer duurt dan opstarten in de normale modus.
Stap 2
Log in als beheerder door het beheerderswachtwoord in het veld "Wachtwoord" in te voeren. Als er geen beheerderswachtwoord is ingesteld, laat u dit leeg. Deze beheerdersaccountoptie wordt alleen in de veilige modus weergegeven.
Open het Configuratiescherm door op "Start" en vervolgens op "Configuratiescherm" te klikken. Kies "Gebruikersaccounts" en vervolgens "Een account wijzigen". Klik op het account waarvan u het wachtwoord moet wijzigen. Kies 'Wijzig het wachtwoord' en typ een nieuw wachtwoord. Voeg een hint toe in het wachtwoordhintveld voor de volgende keer dat u het accountwachtwoord vergeet. Start de computer opnieuw op en open het account.
Windows Vista of Windows 7 Professioneel
Stap 1
Herstart de computer. Nadat het computerscherm leeg is, houdt u de F8-toets ingedrukt totdat het opstartmenu verschijnt. Klik met de pijltjestoetsen op "Veilige modus" en druk op "Enter".
Stap 2
Log in als beheerder door het beheerderswachtwoord in het veld "Wachtwoord" in te voeren. Als er geen beheerderswachtwoord is ingesteld, laat u dit leeg. Een alternatief account met beheerderstoegang zou ook werken.
Stap 3
Klik op de knop "Start", die eruitziet als een blauwe cirkel met een Windows-logo erin. Open "Lokale gebruikers en groepen" door "lusrmgr.msc" (minus de aanhalingstekens) in het vak "Zoeken" te typen en vervolgens op "Enter" te drukken. Mogelijk wordt er om een beheerderswachtwoord of bevestiging gevraagd. Typ het wachtwoord of selecteer "Ja" om te bevestigen.
Dubbelklik op 'Lokale gebruikers en groepen' en selecteer vervolgens 'Gebruikers'. Klik met de rechtermuisknop op het account waarvoor het wachtwoord opnieuw moet worden ingesteld en kies 'Wachtwoord instellen'. Typ en bevestig het nieuwe wachtwoord. Start de computer opnieuw op en log in op het account met het nieuwe wachtwoord.