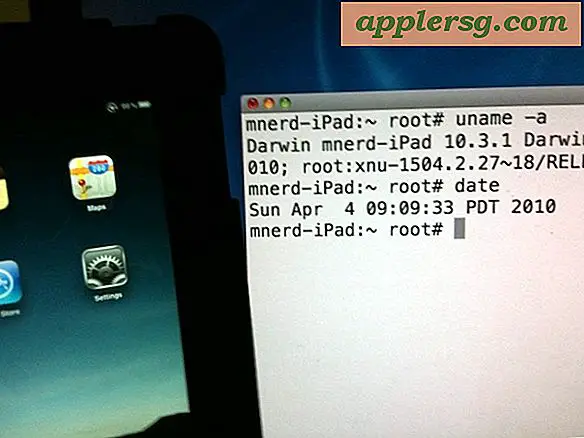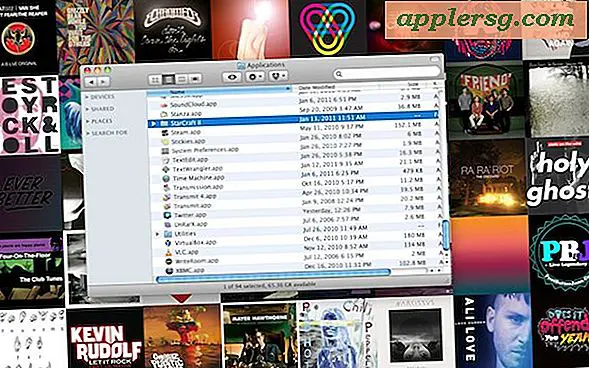Hoe een automatisch opgeslagen bestand van Word te herstellen
Als u Word opent, verschijnt er mogelijk een venster waarin u een herstelde versie van uw bestand kunt bekijken, aangezien Word automatisch opslag- en herstelprocessen uitvoert. Als dat echter niet werkt, probeer dan de handmatige herstelstappen om te zoeken naar het type bestand dat Word maakt wanneer het deze onderhoudsbeurten automatisch uitvoert. Als u geen locatie hebt opgegeven voor automatisch herstellen van bestanden, zal Word deze automatisch opslaan in uw map met tijdelijke bestanden.
Automatisch herstel
Open Microsoft Word na het verlies van een bestand. Het venster "Documentherstel" wordt geopend.
Kies het bestand met het label 'Hersteld'. Deze status geeft aan dat het document een kopie is van het originele bestand dat is gemaakt tijdens automatisch opslaan of automatisch herstellen.
Open het herstelde bestand. Sla uw wijzigingen op.
Handmatig herstel
Klik op "Start" en kies "Zoeken". Klik op het vak met het label 'Klik hier om Search Companion te gebruiken', indien beschikbaar.
Selecteer 'Alle bestanden en mappen'. Typ onder "Alle of een deel van de bestandsnaam" *.ASD.
Kies 'Mijn computer' onder 'Inkijken'. Klik op de knop "Zoeken".
Open het document met de originele bestandsnaam en extensie .asd. Start uw computer opnieuw op en open Microsoft Word.
Open het herstelde bestand vanuit het venster "Documentherstel". Sla uw wijzigingen op.
Tips
Als geen van de bovenstaande methoden werkt, zoek dan naar "*.TMP" met de Search Companion. Onder "Wanneer is het gewijzigd?" specificeer datums die de periode bevatten waarin u het bestand open had staan. Zoek en kies "Bekijken", en vervolgens onder "Details", rangschik de pictogrammen op "Laatst gewijzigd" en zoek naar uw bestand.
Waarschuwingen
U kunt Autorecover zo instellen dat documenten vaker automatisch worden opgeslagen. Kies onder "Woordopties" voor "Opslaan" en wijzig het nummer na "Informatie automatisch herstellen elke" in wat u maar wilt.