Kleur beheren met Apple ColorSync
Het OS-X-besturingssysteem van Apple biedt een aantal manieren om kleur op je Mac te beheren. ColorSync is een hulpprogramma van Apple dat al jaren bestaat en echt is ontworpen voor gebruikers die enige kennis hebben van kleur en kleurbeheer. Er zijn echter enkele functies die ook door beginners kunnen worden gebruikt. Als u van plan bent om kleur op uw computer te beheren, is het belangrijk dat u enige kennis heeft van kleur en kleurprofielen. Ik heb links in bronnen hieronder opgenomen om u te helpen bij het leerproces. De volgende stappen helpen u de basisprincipes van het gebruik van ColorSync te ontdekken.
Zoek het ColorSync-hulpprogramma, dat zich onder APPLICATION/UTILITIES in uw Finder-venster bevindt. Hoewel je het op je menubalk ziet verschijnen, zijn er geen echte instellingen om aan te passen. Alle procedures worden uitgevoerd vanaf de toepassingentabbladen.
Het eerste tabblad is PROFIEL EERSTE HULP. Wanneer u op VERIFY klikt, controleert ColorSync alle profielen op uw computer. Als er een probleem wordt gedetecteerd, kunt u dat profiel selecteren en op repareren klikken. Als ColorSync het profiel niet kan herstellen, moet u het profiel verwijderen en een nieuw profiel maken met behulp van de Profielassistent onder DISPLAYS of door gegevens rechtstreeks in ColorSync in te voeren om een nieuw profiel te maken.
Op het volgende tabblad worden alle profielen op uw computer weergegeven. Als u op een profiel klikt, wordt het kleurengamma en informatie over het profiel weergegeven. Merk op dat alle profielen worden weergegeven, niet alleen de weergaveprofielen. Als u profielen heeft aangemaakt, worden deze weergegeven onder GEBRUIKER. Als u een profiel wilt bewerken, selecteert u het profiel en klikt u op OPENEN.
Alle elementen van het profiel worden weergegeven. Selecteer eenvoudig een element en voer de wijzigingen in die u wilt aanbrengen. Dit is niet eenvoudig als u geen ervaring heeft met het maken van kleurprofielen. Er is geen "assistent" om u te helpen, en daarom moet u enige kennis hebben voordat u wijzigingen aanbrengt. Dit is de Media White Point Tri-Stimulus waarde. De "X" toont het witte punt en het zal bewegen nadat u de waarde hebt gewijzigd. Wanneer u klaar bent met het maken van uw bewerkingen, slaat u uw profiel op onder het menu BESTAND in de map PROFIELEN.
Op het volgende tabblad kunt u de kleurprofielen voor apparaten bekijken en bewerken. Je kunt zelfs de fabrieksprofielen openen en bewerken, hoewel ik aanraad dit nooit te doen. De fabrieksprofielen zijn uw basislijn en het wordt aanbevolen deze niet te wijzigen. Merk op dat het enige apparaat dat wordt gevonden de printer is. Als mijn digitale camera was aangesloten, zou deze onder camera's worden weergegeven en zou ik wijzigingen in dat profiel kunnen aanbrengen. Er worden alleen apparaten weergegeven die actief zijn op uw computer.
Op het tabblad Filters kan de gebruiker filters maken voor PDF-weergave met een specifieke kleurdynamiek. Elk filter kan worden aangepast voor de toepassing, PDF-workflow en voor de doelprinter.
Ten slotte is er een kleurencalculator waarmee de gebruiker een kleurruimte, weergave-intentie en profiel kan selecteren. U kunt de rekenmachine aanpassen met behulp van de schuifregelaars of door waarden in te voeren. Hierdoor kan de gebruiker de waarden tussen profielen en rendering intents vergelijken om te bepalen welke waarden in het aangepaste profiel moeten worden ingevoerd.
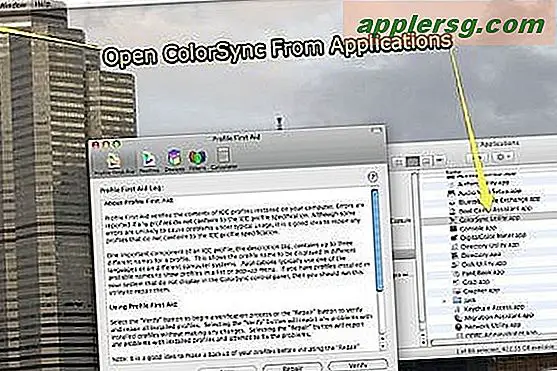
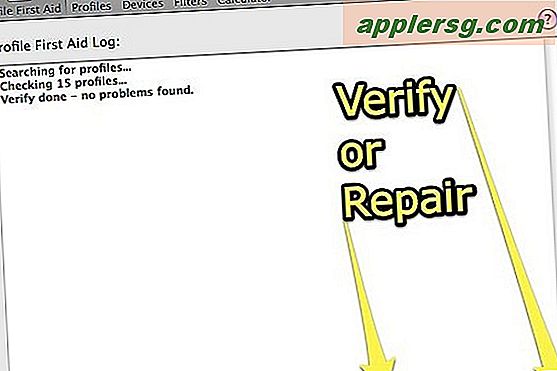
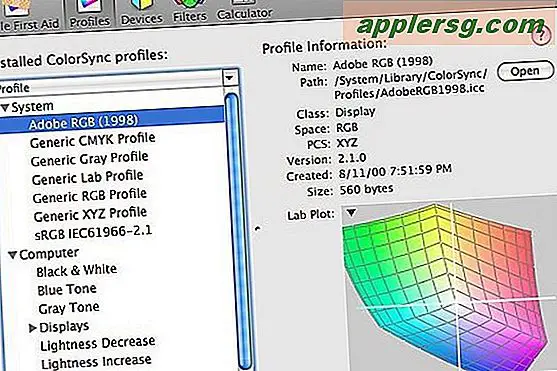
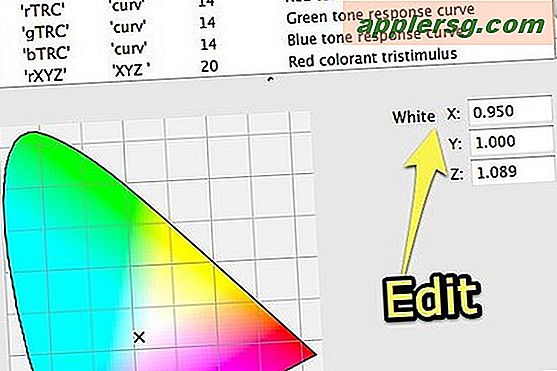
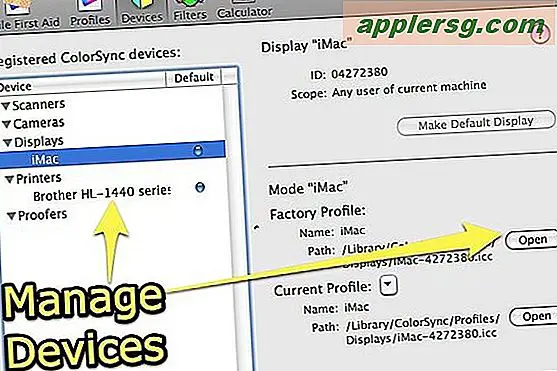
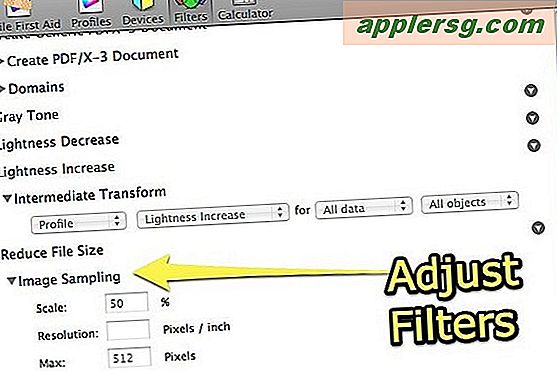
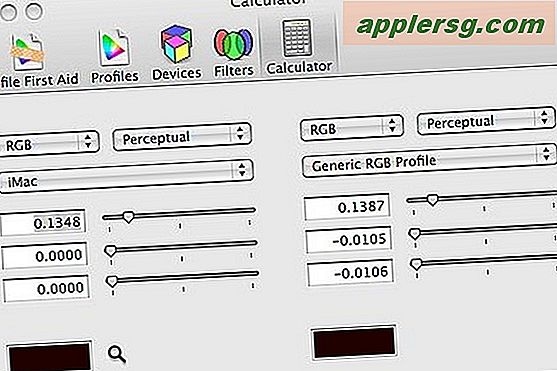
Tips
Sla nieuwe profielen op onder een specifieke naam en experimenteer met het gebruik van verschillende profielen voor verschillende situaties en apparaten.
Waarschuwingen
Bewerk nooit uw basislijnprofielen, zodat u er desgewenst gemakkelijk naar kunt terugkeren












