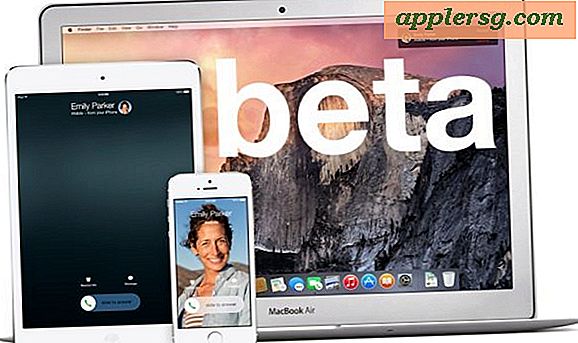Een inventarisspreadsheet maken
Een inventaris is meer dan alleen een lijst met items: het bevat ook begeleidende informatie. Een inventaris kan bijvoorbeeld de naam, het modelnummer, de beschrijving en het serienummer van een artikel bevatten. De gegevenslabels in de inventaris zullen veranderen afhankelijk van het doel, maar het concept is nog steeds hetzelfde. Bovendien kunt u door Excel 2010 te gebruiken uw spreadsheet ook koppelen aan een Sharepoint-lijst om automatische updates van uw inventaris te ontvangen voor analyse met behulp van de Excel-functies.
Open uw software. Als je automatische updates met SharePoint nodig hebt, gebruik dan Excel 2010. Als je een eenvoudige lijst maakt voor verzekeringsdoeleinden, gebruik dan een tekstverwerkingsprogramma met tabellen of een spreadsheetprogramma.
Bepaal de gegevenslabels die u in uw inventarisspreadsheet wilt opnemen. Als u bijvoorbeeld een woninginventarisatie doet, neemt u 'Waarde' op als kolomkop, naast labels als 'Artikel' en 'Serienummer'. Maak voor een winkelvoorraad koppen zoals 'Groothandelkosten' en 'Verkoopprijs'.
Voer uw kolomkoppen in de eerste rij van uw tabel in. Stel de eerste kolom in als de index -- of unieke identificatie -- van de informatie voor die rij. Bijvoorbeeld een SKU voor bedrijfsinventaris of de naam van een artikel voor thuisgebruik.
Voer de gegevens in de rijen en kolommen in. Elk item op een rij geeft meer informatie over de index. Voer in een winkelvoorraad bijvoorbeeld de winkelprijs, groothandelskosten en artikelbeschrijving in voor dezelfde SKU. Voer voor een woninginventaris informatie in die het artikel verder definieert, zoals grootte, waarde en kosten.
Handhaaf uw inventaris handmatig door items toe te voegen wanneer ze worden gekocht of anderszins verworven, en items te verwijderen wanneer ze worden verkocht of anderszins worden verwijderd.
Werk uw voorraad automatisch bij met SharePoint. SharePoint-lijsten werken Excel-spreadsheets automatisch bij, op voorwaarde dat u leesmachtiging hebt voor de SharePoint-lijst. Selecteer in SharePoint de optie "Exporteren naar spreadsheet" op het tabblad Lijst in de groep Verbinden en exporteren. Selecteer "Bestand downloaden", "Openen" en vervolgens "Inschakelen" om de gegevens met uw computer te synchroniseren. Selecteer in Excel "Vernieuwen" in de groep Externe tabelgegevens op het tabblad Ontwerpen om de bijgewerkte informatie te zien.
Waarschuwingen
SharePoint-updates worden alleen naar de spreadsheet verzonden; updates weerspiegelen geen wijzigingen die in de spreadsheet zelf zijn aangebracht.