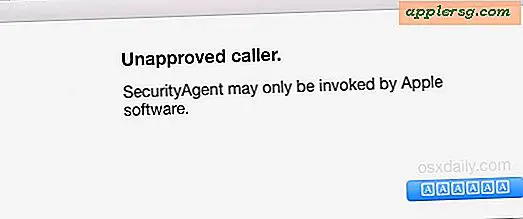Een boekje van zes pagina's maken
Boekjes worden gebruikt om informatie over uw bedrijf of project te geven in een compact gevouwen paginaformaat. Ze kunnen worden gemaakt met behulp van sjabloongalerijen die online of op uw computer beschikbaar zijn. Wanneer u een boekje uit de sjabloongalerij selecteert, gebruik dan het boekje dat het beste aansluit bij uw behoeften op het gebied van boekjes. In de sjabloongalerij wordt een voorbeeld van sjablonen weergegeven. Pas de sjabloon aan op het aantal pagina's dat nodig is in uw boekjesproject.
Woord 2010
Stap 1
Klik op het tabblad "Bestand" en selecteer "Nieuw". Typ "Boekje" in het zoekvak. Klik op 'Invoeren'. Bekijk de boekjessjablonen die verschijnen. Bekijk een voorbeeld van het boekje door op de afbeelding te klikken en het sjabloonvoorbeeld in het rechter taakvenster te bekijken. Klik op het pictogram "Download" om de sjabloon naar uw computer te downloaden. De sjabloon wordt geopend in Microsoft Word.
Stap 2
Markeer de standaardtekst en typ uw tekst in het boekje. Als de sjabloon voor het boekje meer dan zes pagina's omvat, markeert u de tekst op de extra pagina's en drukt u op 'Verwijderen'. Werk de afbeeldingen bij door met de rechtermuisknop op de afbeelding te klikken en 'Afbeelding wijzigen' te selecteren. Blader door uw computer en zoek een nieuwe afbeelding. Klik op de afbeelding en de knop "Openen".
Sla uw wijzigingen op door op het pictogram "Opslaan" op de werkbalk Snelle toegang te klikken.
Google-documenten
Stap 1
Ga naar de sjabloongalerij van Google Documenten. Typ "Boekje" in het zoekvak. Klik op de knop "Zoeksjablonen". Bekijk de boekjessjablonen die verschijnen. Klik op het pictogram "Deze sjabloon gebruiken" om de sjabloon naar uw computer te downloaden. De sjabloon wordt geopend in Google Documenten.
Stap 2
Markeer de standaardtekst en typ uw tekst in het boekje. Als de sjabloon voor het boekje meer dan zes pagina's omvat, markeert u de tekst op de extra pagina's en drukt u op 'Verwijderen'. Werk de afbeeldingen bij door standaardafbeeldingen te verwijderen. Klik op de afbeelding en druk op de toets "Verwijderen" op het toetsenbord. Voeg nieuwe afbeeldingen toe door op "Invoegen" en "Afbeelding" in het menu te klikken. Blader door uw computer en zoek een nieuwe afbeelding. Klik op de afbeelding en de knop "Openen".
Sla uw wijzigingen op door op het pictogram "Opslaan" in het menu te klikken.
Open kantoor
Stap 1
Ga naar de OpenOffice-sjabloongalerij. Typ "Boekje" in het zoekvak. Bekijk de boekjessjablonen die verschijnen. Klik op het pictogram "Gebruik dit" om de sjabloon naar uw computer te downloaden. De sjabloon wordt geopend in OpenOffice Writer.
Stap 2
Markeer de standaardtekst en typ uw tekst in het boekje. Als de sjabloon voor het boekje meer dan zes pagina's omvat, markeert u de tekst op de extra pagina's en drukt u op 'Verwijderen'. Werk de afbeeldingen bij door standaardafbeeldingen te verwijderen. Klik op de afbeelding en druk op de toets "Verwijderen" op het toetsenbord. Voeg nieuwe afbeeldingen toe door in het menu op "Invoegen" en "Afbeelding" te klikken. Selecteer 'Uit bestand'. Blader door uw computer en zoek een nieuwe afbeelding. Klik op de afbeelding en de knop "Openen".
Sla uw wijzigingen op door op het pictogram "Opslaan" in het menu te klikken.



![iOS 5.1.1 vrijgegeven [Directe downloadkoppelingen]](http://applersg.com/img/ipad/322/ios-5-1-1-released.jpg)