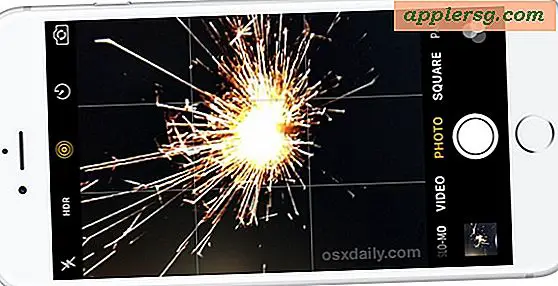Een grafiek maken in Microsoft Word Microsoft
Met Microsoft Word 2013 kunt u niet alleen tekst voor documenten typen en opmaken, maar bevat het ook grafische elementen om die tekst om te zetten in afbeeldingen die uw lezers helpen uw schrijven echt te visualiseren. Om grafieken aan uw bestanden toe te voegen, stapt u door een aangepaste kaartmaker die informatie weergeeft, zonder dat u een ander softwareprogramma hoeft te openen. Er zijn grafieken beschikbaar voor verschillende soorten gegevens, van punten met één plot tot scatters met meerdere regels en staven.
Stap 1
Klik op het tabblad "Invoegen" en klik vervolgens op de knop "Grafiek" in het gedeelte Illustraties om het pop-upvenster "Grafiek invoegen" te openen.
Stap 2
Selecteer het type grafiek dat u aan het document wilt toevoegen, zoals een cirkeldiagram of staafdiagram. Klik op de opties, die per grafiek verschillen, zoals een 2D of 3D look.
Stap 3
Klik op "OK" en Word voegt een grafiek met generieke gegevenspunten toe aan het document. Merk op dat het venster "Grafiek in Microsoft Word" ook wordt geopend, wat eigenlijk een venster is naar Microsoft Excel.
Stap 4
Bewerk de generieke gegevenspunten in het venster "Grafiek in Microsoft Word" met uw echte gegevens voor de grafiek. U kunt in het venster plakken of de gegevens typen. Terwijl u typt, past Word de grafiek aan de nieuwe gegevens aan.
Stap 5
Bewerk de andere opties in de grafiek, zoals de naam van de tijdelijke aanduiding voor de grafiektitel en asnamen, om aan de vereisten van uw document te voldoen.
Stap 6
Bekijk de opties op het groene tabblad Hulpmiddelen voor grafieken en het lint voor extra aanpassingsfuncties. Dit tabblad verschijnt alleen als er op een grafiek wordt geklikt. Als u van de grafiek afklikt, verdwijnt het lint totdat u opnieuw op de grafiek klikt.
Stap 7
Blader door de diagramstijlen, waar u de grafiek kunt aanpassen aan de hand van de standaardkleuren, lettertypen en lay-out van Word. U kunt ook opties aan de grafiek toevoegen, zoals labels en percentages.
Sluit het venster "Grafiek in Microsoft Word" om het van de pagina te verwijderen en terug te keren naar het Word-document. Dubbelklik op elk gewenst moment op het diagram om het opnieuw te openen.




![Apple introduceert nieuwe "Make Music with iPad" -community [Video]](http://applersg.com/img/news/189/apple-runs-new-make-music-with-ipad-commercial.jpg)