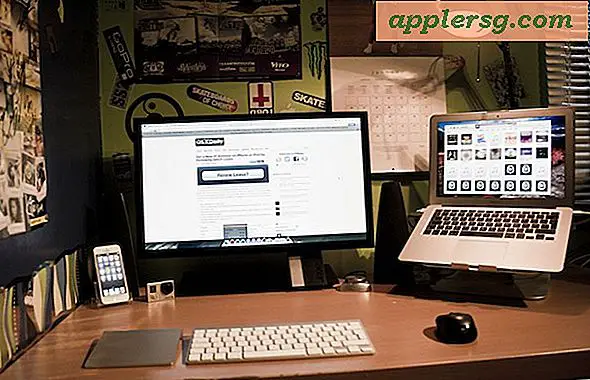Een stroomdiagram maken in Pages
Stroomdiagrammen zijn een uitstekende manier om een idee of concept grafisch te communiceren. Gebruik een stroomdiagram om de subtiele verbanden tussen uw ideeën te laten zien, of definieer de organisatie van uw bedrijf. De Pages-software van Apple bevat geen automatische stroomdiagramtool, maar u kunt eenvoudig de meegeleverde vormhulpmiddelen gebruiken om een stroomdiagram te maken. Voordat u begint, moet u ervoor zorgen dat u de hiërarchie doordenkt van hoe de concepten met elkaar verband houden.
Open het Pages-programma en maak een nieuw document "Pagina-indeling". Zorg ervoor dat u geen “Tekstverwerking” document selecteert. Selecteer de liggende paginarichting als deze beter geschikt is voor uw stroomdiagram.
Klik op het gereedschap "Vormen" in de hoofdwerkbalk en schuif naar de doosvorm en klik.
Klik op het groene vak dat in uw document verschijnt en voer uw tekst in. Als u de tekstopmaak wilt wijzigen, selecteert u uw tekst door erop te klikken en te slepen, en wijzigt u de opmaak in de opmaakwerkbalk.
Klik op het "Inspector"-pictogram in de hoofdwerkbalk om het Inspector-venster in te schakelen, als dit nog niet is geopend.
Klik op de afbeelding van het vierkant en de cirkel in het Inspector-venster, ook wel de "Graphic Inspector"-knop genoemd.
Zoek het groene vak onder de vervolgkeuzelijst "Kleurvulling" in het grafische infovenster. Klik op het vak om de kleur van de vulling van uw vorm te wijzigen. Als u de rand van de doos wilt wijzigen, wijzigt u de instellingen voor "Lijn", ook in de Grafische Inspector. Schaal uw doos door op de rand te drukken en naar binnen te slepen om de grootte te wijzigen, indien nodig.
Selecteer het tekstvak door op de rand te klikken. Klik vervolgens op "Bewerken" in de menubalk en schuif naar "Dupliceren".
Verplaats het nieuwe tekstvak naar de juiste locatie in uw stroomdiagram door op de rand te klikken en te slepen. Dubbelklik erin om de tekst erin te markeren en voer vervolgens de nieuwe tekst voor dit vak in. Ga door met het dupliceren en bewerken van de vakken totdat je alle vakken hebt gemaakt die je nodig hebt voor je grafiek.
Houd de "Shift"-toets ingedrukt en klik op de randen van de vakken die u wilt verbinden. Klik op "Invoegen" in de menubalk en selecteer "Verbindingslijn". Ga door met het maken van de verbindingslijnen totdat uw diagram eruitziet zoals u het bedoeld had.
Tips
Als u uw vakken moet verplaatsen nadat de regels zijn gemaakt, blijven de regels intact.
Waarschuwingen
Als u geen ruimte meer heeft op uw pagina, moet u waarschijnlijk de lettergrootte van de tekst die u in uw kaders hebt gebruikt, verkleinen. Druk op de randen van uw vakken en sleep ze naar binnen om ze kleiner te maken.