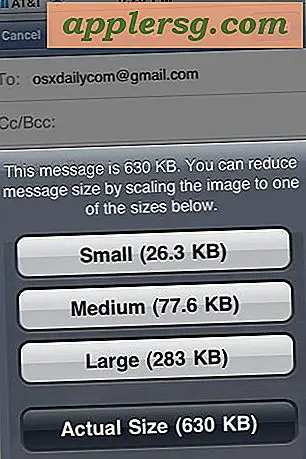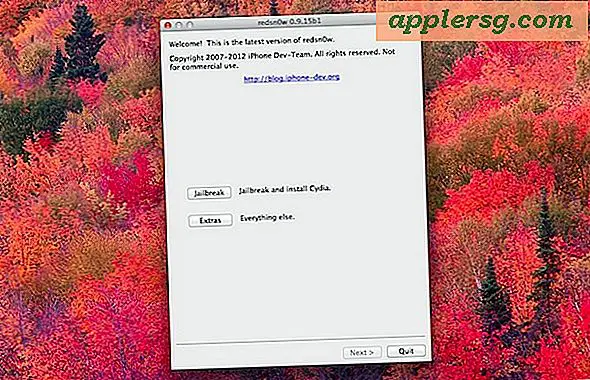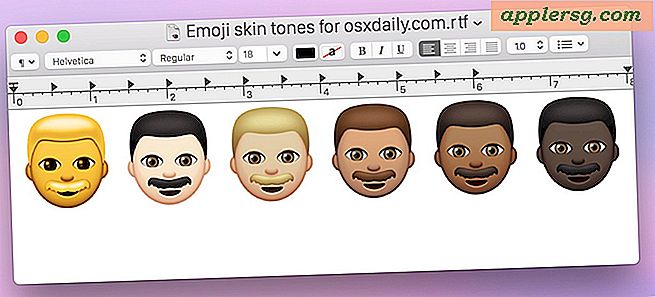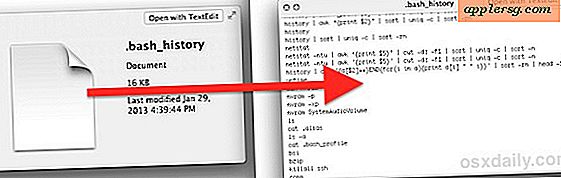Hoe maak je een kaart op Microsoft Word 2003
Uw eigen kaart maken in Microsoft Word 2003 is een manier om uw creativiteit te tonen en geld te besparen. Door uw gemaakte kaart te personaliseren, kunt u de kaart aanpassen om een speciaal bericht toe te voegen dat samenvalt met een bepaalde omstandigheid of relatie. Gepersonaliseerde kaarten hebben meer betekenis voor de ontvanger dan in de winkel gekochte kaarten. De tijd nemen om een unieke en oprechte kaart te maken, laat de ontvanger zien dat hun speciale gelegenheid ook belangrijk voor je is.
Stap 1
Open Microsoft Word 2003 en klik op "Bestand" en vervolgens op "Pagina-instelling".
Stap 2
Selecteer het tabblad 'Marges' en klik vervolgens op 'Landschap'.
Stap 3
Selecteer de optie "2 pagina's per vel" in het vervolgkeuzemenu met het label "Meerdere pagina's". Door deze optie te selecteren, zal Word 2003 de pagina in het midden splitsen om een kaart te maken.
Stap 4
Klik OK." Uw document is opgemaakt en klaar voor uw persoonlijke informatie. Word beschouwt uw document als vier pagina's, hoewel u slechts één pagina zult afdrukken.
Stap 5
Plaats een afbeelding of tekst op "Pagina 1". Pagina 1 is de linkerbinnenzijde van de kaart. Deze pagina wordt normaal gesproken leeg gelaten op wenskaarten, maar u kunt er een afbeelding aan toevoegen of erop schrijven als u dat wilt. Als u een afbeelding wilt invoegen, klikt u op 'Invoegen' en wijst u naar 'Afbeelding'. Selecteer "Clip Art" om een afbeelding uit de Word-clipartbibliotheek toe te voegen of "Van bestand" om uw eigen afbeelding toe te voegen.
Stap 6
Voeg een bericht of afbeelding toe aan 'Pagina 2'. Pagina 2 is de binnenkant-rechterpagina van de kaart. Dit is waar het bericht zich normaal bevindt. Voeg uw gepersonaliseerde bericht en een afbeelding toe.
Stap 7
Voeg personalisatie toe aan 'Pagina 3'. Pagina 3 is de achterkant van de kaart. Deze pagina wordt normaal gesproken leeg gelaten, maar u kunt deze naar wens personaliseren.
Stap 8
Voeg een afbeelding en een titelbericht toe aan 'Pagina 4'. Pagina 4 is de voorkant van uw kaart. Hier moet u "Happy Birthday" of "Merry Christmas" en eventuele ondersteunende afbeeldingen plaatsen.
Stap 9
Selecteer "Bestand" en kies vervolgens "Opslaan" om uw kaart op te slaan. Voer een bestandsnaam in en kies de bestemming voor uw opgeslagen bestand.
Stap 10
Selecteer "Bestand" en vervolgens "Afdrukken". Typ in het vak Pagina's "1-2" om alleen pagina's 1 en 2 af te drukken. Klik op "OK".
Stap 11
Haal de afgedrukte kaart uit je printer en draai hem ondersteboven. U gaat afdrukken op de andere kant van het papier.
Stap 12
Selecteer "Bestand" en vervolgens "Afdrukken". Typ deze keer "3-4" in het vak Pagina's en klik op "OK". Indien correct afgedrukt, zou u één pagina met vier secties moeten hebben.
Vouw de kaart dubbel en onderteken hem. Stop het in een envelop. Je kaart is klaar en kan worden verzonden.