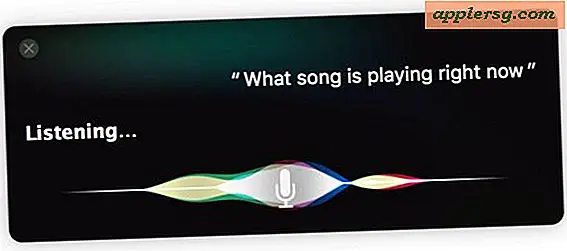Monsters en clips in Ableton laden
Veel voorbeeldpakketten voor muziekproductie bevatten zowel audiosamples als MIDI-clips. Een voorbeeld-cd kan bijvoorbeeld audiosamples van een drumstel of piano bevatten, evenals MIDI-clips met drumpatronen of akkoordprogressies. Ableton Live ondersteunt zowel audiosamples als MIDI-clips. Het integratieniveau van dit digitale audiowerkstation met Windows betekent dat u snel kunt bladeren naar samples en clips op uw harde schijf of cd-station, ze kunt slepen en neerzetten in een Ableton Live-sessie en ze vervolgens in uw producties kunt gebruiken.
Klik op de menuknop "Start". Klik op 'Alle programma's', 'Ableton' en 'Live'. Klik op het programmapictogram "Live" om Ableton te openen.
Klik op 'Maken' en vervolgens op 'Audiotrack invoegen' of 'MIDI-track invoegen', afhankelijk van of u respectievelijk een audiosample of een MIDI-clip wilt laden. Standaard begint Ableton met één audio- en één MIDI-track geladen - voeg zoveel extra tracks toe als gewenst.
Klik op het menu "Start" en klik vervolgens op "Deze computer" om Windows Verkenner te openen. Navigeer naar de map met de clip of het voorbeeld dat u wilt laden.
Klik en houd het voorbeeld of de clip vast. Druk tegelijkertijd op "Alt" en "Tab" om terug te schakelen naar Ableton. Zet de sample of clip in de audio- of MIDI-track om deze in Ableton te laden.
Tips
Gebruik het zoekvak van Windows Verkenner om snel het voorbeeld of de clip te vinden die u wilt laden. Houd "Ctrl" ingedrukt terwijl u een meerdelige MIDI-clip laadt om alle onderdelen op dezelfde MIDI-track te plaatsen. Om een clip of sample naar de Arrangementweergave te verplaatsen, houdt u deze ingedrukt, drukt u op "Tab" om van weergave te wisselen en laat u de clip in een track vallen.
Waarschuwingen
Als u samples van een cd laadt en vervolgens de cd verwijdert, kan Ableton ze niet meer vinden. Gebruik de functie "Alles verzamelen en opslaan" in het menu "Bestand" om dit te voorkomen.