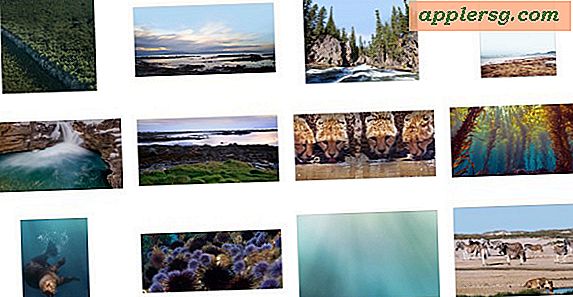Hoe tekst in PDF-bestanden te bewerken
Portable Document Format (PDF)-bestanden zijn een conversie-indeling die wordt gebruikt om afdrukbaar elektronisch materiaal te veranderen in een document dat door iedereen met een PDF-leesprogramma kan worden bekeken. Het formaat is populair in zowel zakelijke als persoonlijke omgevingen, omdat gebruikers geen gemeenschappelijk bronprogramma nodig hebben om de documenten te bekijken. De tekst in PDF-bestanden kan moeilijk te bewerken zijn zonder het originele document, tenzij u een PDF-schrijfprogramma heeft. U kunt de test in PDF-bestanden met de juiste applicatie bewerken door een paar stappen te volgen.
Gebruik een gratis PDF-schrijfprogramma
Download en open een gratis PDF-schrijfprogramma. Hoewel er verschillende gratis programma's voor het schrijven van PDF's beschikbaar zijn, hebben ze niet allemaal de functies die nodig zijn om de tekst in een PDF-bestand te bewerken. Zorg ervoor dat het programma dat u kiest een functie heeft om tekst te vervangen. PDFill, dat de functies heeft die nodig zijn om PDF-tekst te bewerken, wordt in de volgende stappen gebruikt. PDFill kan worden gedownload van de PDFill-website (zie de sectie "Bronnen" voor een link).
Open het PDF-bestand dat de tekst bevat die u wilt bewerken. Klik eenmaal op de optie "Nieuw PDF-bestandsproject openen" in het vervolgkeuzemenu "Bestand". Zoek de map waarin het PDF-bestand is opgeslagen met behulp van het menu "Zoeken in". Markeer de naam van het PDF-bestand en klik eenmaal op de knop "Openen".
Klik eenmaal op het vervolgkeuzemenu "Invoegen" en selecteer de optie "Whiteout". De cursor verandert in een plusteken. Klik eenmaal bovenaan een tekstgedeelte dat u wilt bewerken en sleep erover terwijl u de muisknop ingedrukt houdt. Wanneer u de muisknop loslaat, wordt een pop-upvenster "Eigenschappen" gegenereerd.
Hoewel de kleur "Whiteout" automatisch wordt ingesteld op wit, kunt u deze wijzigen door op de knop "Change Color" naast het vak "Whiteout" in het venster "Eigenschappen" te klikken. U kunt andere functies van het vak "Whiteout" wijzigen met behulp van de beschikbare functies in het vak "Eigenschappen". Wanneer u klaar bent met het bewerken van de opties, klikt u eenmaal op de knop ""OK". De originele tekst wordt bedekt en er verschijnt een tekstvak overheen.
Typ nieuwe tekst in het tekstvak. Het lettertype, de lettergrootte en andere lettertype-eigenschappen kunnen worden gewijzigd met behulp van de opties op de werkbalk "Opmaak". Om toegang te krijgen tot het vak "Eigenschappen" vanaf stap 3, klikt u eenmaal op het tekstvak en selecteert u de optie "Eigenschappen van het huidige object" onder het menu "Opmaak".
Herhaal stap 3 en 4 voor elk tekstgebied dat u wilt bewerken. Vergeet niet om de bewerkingen regelmatig op te slaan in de PDF met behulp van de optie "Opslaan" onder het menu "Bestand". De afmetingen van de vakken “Whiteout” en “Text” kunnen worden aangepast. Selecteer een vak, klik eenmaal op een van de kleine cirkels aan de randen en sleep terwijl u de muisknop ingedrukt houdt.
Gebruik een commercieel PDF-schrijfprogramma
Download en open een commercieel PDF-schrijfprogramma. Hoewel er verschillende commerciële programma's voor het schrijven van PDF's beschikbaar zijn, hebben ze niet allemaal de functies die nodig zijn om de tekst in een PDF-bestand te bewerken. Zorg ervoor dat het programma dat u kiest een functie heeft om tekst te vervangen.
Adobe Acrobat Pro, dat de functies heeft die nodig zijn om PDF-tekst te bewerken, wordt in de volgende stappen gebruikt. Een gratis proefversie van Acrobat Pro kan worden gedownload van de Adobe-website (zie het gedeelte Bronnen). Houd er rekening mee dat hetzelfde proces werkt met Acrobat Pro en Pro Extended.
Open het PDF-bestand dat de tekst bevat die u wilt bewerken. Klik eenmaal op de optie "Openen" in het vervolgkeuzemenu "Bestand". Zoek de map waarin het PDF-bestand is opgeslagen met behulp van het menu "Zoeken in". Markeer de naam van het PDF-bestand en klik eenmaal op de knop "Openen".
Klik eenmaal op het vervolgkeuzemenu "Extra", eenmaal op de optie "Opmerking en markeringen" en selecteer "Tekstvakgereedschap". De cursor verandert in een plusteken. Klik eenmaal bovenaan een tekstgedeelte dat u wilt bewerken en sleep erover terwijl u de muisknop ingedrukt houdt.
Wanneer u de muisknop loslaat, wordt een pop-upvenster "Eigenschappen" gegenereerd. Gebruik de optie in het venster "Eigenschappen" om de "Rand" en "Fill" aan te passen aan de achtergrondkleur van het PDF-bestand. Wanneer u klaar bent met het bewerken van de opties, klikt u eenmaal op de knop ""OK". De originele tekst wordt bedekt en er verschijnt een tekstvak overheen.
Klik eenmaal op het vervolgkeuzemenu "Extra", eenmaal op de optie "Opmerking en markeringen" en selecteer "Tekstvakgereedschap". De cursor verandert in een plusteken. Klik eenmaal bovenaan een tekstgedeelte dat u wilt bewerken en sleep erover terwijl u de muisknop ingedrukt houdt. Wanneer u de muisknop loslaat, wordt een pop-upvenster "Eigenschappen" gegenereerd.
Gebruik de optie in het venster "Eigenschappen" om de "Rand" en "Fill" aan te passen aan de achtergrondkleur van het PDF-bestand. Wanneer u klaar bent met het bewerken van de opties, klikt u eenmaal op de knop ""OK". De originele tekst wordt bedekt en er verschijnt een tekstvak overheen.
Herhaal stap 3 en 4 voor elk tekstgebied dat u wilt bewerken. Vergeet niet om de bewerkingen regelmatig op te slaan in de PDF met behulp van de optie "Opslaan" onder het menu "Bestand". De afmetingen van tekstvakken kunnen worden aangepast. Selecteer een vak, klik eenmaal op een van de kleine cirkels aan de randen en sleep terwijl u de muisknop ingedrukt houdt.