Hoe foto's van een camera naar een computer en e-mail te downloaden
U heeft een digitale camera vol foto's die de afgelopen dagen (of maanden) zijn gemaakt en wilt u deze nu overzetten naar uw computer. De redelijk gemakkelijke taak van het overbrengen van de foto's stelt u in staat om foto's af te drukken, te e-mailen of op te slaan en ruimte te maken voor meer op de geheugenkaart van uw camera. Nadat u de foto's op uw computer hebt opgeslagen, kunt u ze delen met uw vrienden en familie door ze als bijlage bij e-mailberichten te voegen.
Foto's overbrengen naar uw computer
Stap 1
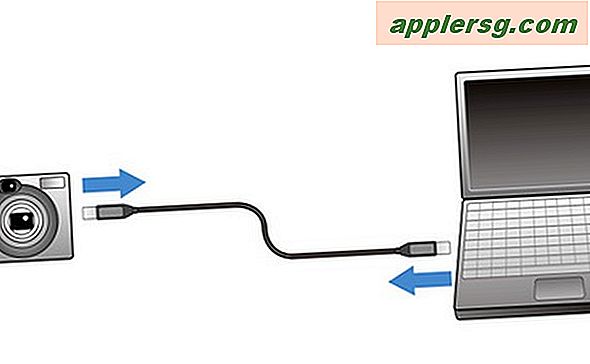
Zet uw computer aan en laat hem volledig opstarten. Controleer of uw camera nog voldoende batterijduur heeft, maar laat de camera voorlopig uitgeschakeld. Zorg ervoor dat uw camera de verwijderbare geheugenkaart vasthoudt met de foto's die u wilt overbrengen.
Sommige camera's hebben een ingebouwd geheugen. Als uw camera foto's op deze manier opslaat, heeft u de verwisselbare geheugenkaart mogelijk niet nodig.
Stap 2

Sluit het kleinere uiteinde van de USB-kabel aan op uw camera en het andere uiteinde op de USB-poort van uw computer. De meeste camera's worden geleverd met een USB-kabel. Als de jouwe dat niet deed, kun je er een kopen in een winkel die computeraccessoires verkoopt. Wanneer u een USB-kabel koopt, neem dan uw camera mee om er zeker van te zijn dat u het juiste type koopt.
Stap 3
Zet de camera aan zodra je de USB-kabel hebt aangesloten. Wanneer u de camera inschakelt, kan er een pictogram verschijnen in de rechterbenedenhoek van het scherm - als u een nieuwere computer heeft - om aan te geven dat het apparaat gereed is. Sommige camera's en computers kunnen een pop-upmenu laten verschijnen waarin u wordt gevraagd wat u met dit apparaat wilt doen, zoals het overbrengen van de foto's naar uw computer of helemaal niets doen. Negeer voor deze zelfstudie het vak door het te sluiten of door 'op dit moment niets te doen' te kiezen.
Stap 4
Ga naar “Mijn Computer” en dubbelklik op de schijf voor je camera en/of geheugenkaart. Wanneer u dubbelklikt, wordt een nieuwe map geopend met een of meer submappen. Doorzoek deze mappen totdat u uw afbeeldingen vindt.
De manier waarop de camera in de lijst met stations wordt weergegeven, hangt af van het type camera en geheugenkaart dat u gebruikt. Als je de camera niet in de lijst ziet staan, raadpleeg dan het gedeelte over het oplossen van problemen op de website van je cameramaker.
Stap 5
Markeer de afbeeldingssubmap en klik met de rechtermuisknop op de map. Kies "Kopiëren" in het menu dat verschijnt. Hierdoor blijft er een kopie van de foto's op uw camera achter. Als u de foto's permanent van uw camera wilt verwijderen, kiest u 'Knippen' in het menu in plaats van 'Kopiëren'.
Stap 6
Zoek de plaats op uw computer waar u uw foto's wilt opslaan. Een goede plek is onder de map "Mijn afbeeldingen" of "Mijn documenten". Open uw map naar keuze, klik met de rechtermuisknop in de witte ruimte en kies "Plakken" in het pop-upmenu. Als er veel foto's worden overgedragen, kan deze stap enkele minuten duren. Laat uw computer de overdracht voltooien voordat u verder gaat. Nadat de overdracht is voltooid, worden uw foto's in deze map opgeslagen totdat u ze verplaatst of verwijdert.
Schakel uw camera uit en koppel de USB-kabel los van de camera en de computer.
Foto's bijvoegen bij een e-mailbericht
Stap 1

Log in op uw e-mailaccount.
Stap 2
Maak een nieuw e-mailbericht en vul de velden voor ontvanger, onderwerp en bericht in.
Stap 3

Voeg de foto's toe die u wilt delen. Afhankelijk van de e-mailprovider is er een link naar "Bijlagen toevoegen" of een paperclip. Klik op deze link en er verschijnt een bijlagevenster op uw scherm, waarin u wordt gevraagd het bestand of de bestanden te selecteren die u wilt bijvoegen.
Stap 4
Zoek de map waarin u uw foto's op uw computer hebt opgeslagen. Afhankelijk van uw e-mailprovider, kunt u dubbelklikken op een foto of de foto markeren en op "Openen" of "Bijvoegen" klikken. Herhaal deze stap totdat u alle foto's hebt bijgevoegd die u wilt delen.

Klik op verzenden en uw e-mail begint met het verzenden van het bericht, met alle foto's bijgevoegd. Dit kan enkele minuten duren, afhankelijk van de grootte van uw bijlagen. Houd uw e-mailvenster open totdat het bericht verdwijnt, wat betekent dat u het met succes hebt verzonden.












![Kijk mensen die denken dat iPhone 4S de nieuwe iPhone 5 is [Humor]](http://applersg.com/img/fun/543/watch-people-who-think-iphone-4s-is-new-iphone-5.jpg)