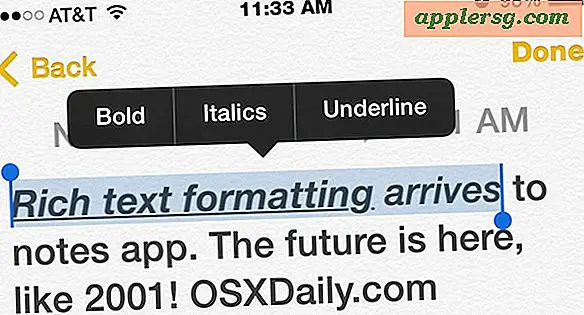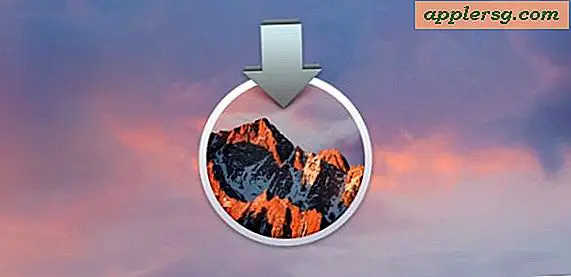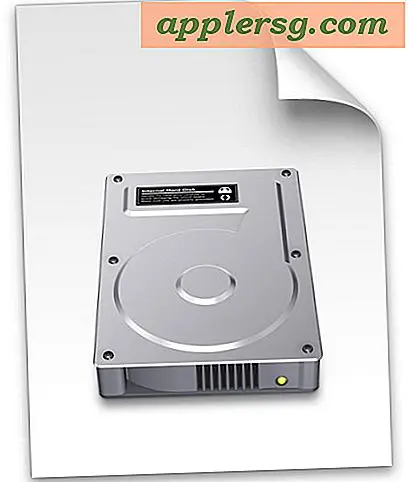Hoe foto's van een SD-kaart te verwijderen
Alle bestanden, inclusief foto's, kunnen op twee manieren van een SD-kaart worden verwijderd: door Verkenner te gebruiken om handmatig bestanden te verwijderen of door de kaart te formatteren om alles erop te wissen. Elke optie is mogelijk beter geschikt voor verschillende situaties, vooral afhankelijk van uw persoonlijke beveiligingsproblemen. Beide kunnen worden uitgevoerd zonder extra software te downloaden.
Tips
De meeste SD-kaarten worden geleverd met een schrijfbeveiligingsschakelaar, die voorkomt dat bestanden worden verwijderd of toegevoegd aan de kaart. Controleer de kaart en zorg ervoor dat de schakelaar in de stand Ontgrendelen staat voordat u probeert bestanden van uw kaart te verwijderen.
Verwijderen uit Verkenner
Uw SD-kaart kan worden beheerd via Verkenner, net als elke andere aangesloten schijf of bestandsmap en met veel van dezelfde opties. Bestanden verwijderen met Verkenner is de snelste en gemakkelijkste methode, maar er kunnen gegevens achterblijven die door herstelexperts kunnen worden gebruikt om het bestand te herstellen. Dit is alleen een punt van zorg als u van plan bent de kaart in de nabije toekomst weg te geven of te verkopen en ervoor moet zorgen dat alle bestanden permanent worden verwijderd.
Items die je nodig hebt
SD-kaartlezer poort
SD-naar-USB-adapter
Plaats uw SD-kaart in de SD-kaartlezerpoort van uw computer. Als uw computer geen SD-kaartpoort heeft, plaatst u de kaart in een SD-naar-USB-adapter en sluit u de adapter aan op een van de USB-poorten van uw computer.
druk op Windows-X en selecteer Verkenner uit het hoofdgebruiker-menu als u Windows 8 gebruikt.

Voor gebruikers van Windows 7, klik op Begin gevolgd door Computer.

Dubbelklik op de SD-kaart in de Apparaten en schijven menu.

Klik met de rechtermuisknop op de afbeelding die u wilt verwijderen en selecteer Verwijderen.
Waarschuwingen
In tegenstelling tot bestanden die op uw harde schijf zijn opgeslagen, worden ze bij het verwijderen van bestanden van uw SD-kaart niet naar de Prullenbak gestuurd, maar worden ze meteen verwijderd. Zorg ervoor dat u de afbeelding niet wilt behouden voordat u klikt Verwijderen.
Uw SD-kaart formatteren
Als je je SD-kaart gaat weggeven of verkopen of een veiligere verwijdering van de inhoud van de kaart wilt, is formatteren een betere oplossing. Bij het formatteren worden alle gegevens volledig gewist en overschreven, waardoor het veel moeilijker is om te herstellen, zelfs voor een professional op het gebied van gegevensherstel. Het kan echter wat meer tijd in beslag nemen, afhankelijk van de opties die u selecteert.
Tips
De meeste fabrikanten van digitale camera's raden aan om uw SD-kaart in de camera te formatteren om de compatibiliteit te optimaliseren. Aangezien formatteringshandelingen van camera tot camera verschillen, raadpleegt u de documentatie van uw eigenaar voor formatteringsinstructies die specifiek zijn voor uw camera.
Hoewel formatteren met Windows vaak prima is, raadt de SD Association aan om de eigen SD Formatter-tool te gebruiken om SD-kaarten te formatteren. Er zijn gratis downloads van zowel SD Formatter als de gebruikershandleiding beschikbaar.

Klik met de rechtermuisknop op uw SD-kaart in Verkenner en selecteer Formaat.

Selecteer FAT32 van de Bestandssysteem vervolgkeuzemenu als het niet standaard is geselecteerd en schakel het vinkje uit Snel formaat selectievakje. Klik Begin om te beginnen met formatteren. Geef de computer enige tijd om de formatteringsprocedure te voltooien.
Tips
Als je alleen de formaatoptie gebruikt om alles op de kaart in één keer te verwijderen, is het prima om de optie Snel formatteren te gebruiken. Deze methode is sneller dan het volledig formatteren van de kaart, maar is niet zo grondig in het overschrijven van de gegevens. Als beveiliging een probleem is, gebruik dan altijd de optie voor volledig formaat.
De kaart verwijderen
Als u klaar bent, verwijdert u de SD-kaart op de juiste manier om eventuele gegevensschrijfprocedures te voltooien. Als u dit niet doet, kan dit leiden tot gegevensbeschadiging.

Klik met de rechtermuisknop op de SD-kaart in Verkenner en selecteer uitwerpen. Wacht op de pop-up die aangeeft dat het veilig is om de kaart te verwijderen en verwijder deze vervolgens uit de kaartlezer of USB-adapter.

U kunt ook op de . klikken ^ pijl in het systeemvak en zoek de Hardware veilig verwijderen en media uitwerpen icoon. Klik met de rechtermuisknop op het pictogram en selecteer SD-kaart uitwerpen. Wacht op het pop-upbericht waarin staat dat het veilig is om de kaart te verwijderen.


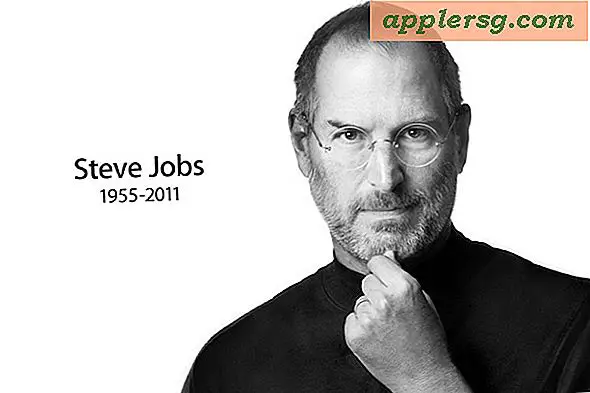
![Interview met Steve Jobs uit 1995 [Video]](http://applersg.com/img/news/945/steve-jobs-interview-from-1995.jpg)