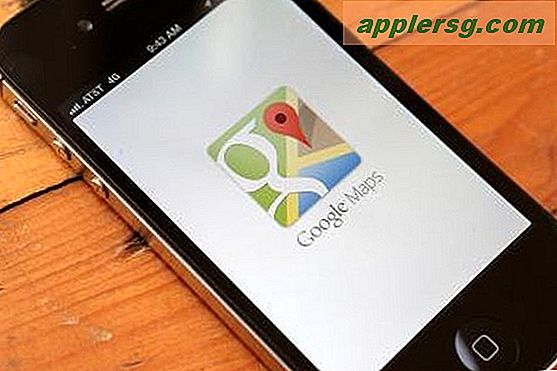Een e-fotoboek maken met Microsoft Word
Items die je nodig hebt
Microsoft Word voor Mac of pc
Digitale afbeeldingen
In de elektronische wereld van vandaag kan een e-boek met foto's de gemakkelijkste manier zijn om ze te delen met familie en vrienden. Een van de beste formaten voor een e-book is een PDF-document, dat relatief klein is en u de afbeeldingen kunt vergrendelen om te voorkomen dat ze in bestanden worden geëxtraheerd. Je hebt geen duur paginaopmaakprogramma nodig om een pdf te maken en je kunt eenvoudig een fotoboek samenstellen met Microsoft Word.
Microsoft Word is een programma dat de meesten van ons vooraf op onze computers hebben geladen en waarvoor geen aparte leercurve nodig is, aangezien de meesten van ons al weten hoe ze het moeten gebruiken. Lees verder voor een stapsgewijze handleiding voor het maken van een e-fotoboek met Word.
*Deze handleiding is gebaseerd op Word '08 voor Mac, maar de instructies zouden zeer vergelijkbaar moeten zijn voor de pc-versie.
Organiseer de afbeeldingen die u gaat gebruiken in één map. Ik kopieer eigenlijk alle afbeeldingen naar één map, dus als ik afbeeldingen invoeg, wordt deze standaard in de juiste map geplaatst. Zorg ervoor dat alle afbeeldingen "definitieve" afbeeldingen zijn en de juiste kleur hebben en de juiste grootte hebben. Open vervolgens WORD en schakel over naar PUBLICATIES VIEW vanuit de werkbalk.
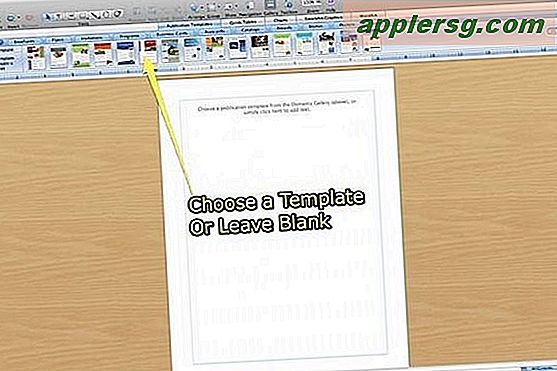
De publicatieweergave biedt feitelijk een weergave van de pagina op een kunsttafel. Afbeeldingen kunnen naar de tabel worden verplaatst, waardoor het gemakkelijk is om afbeeldingen op de pagina te plaatsen en te verplaatsen terwijl u uw e-book opmaakt. U kunt een sjabloon of een slimme afbeelding kiezen of beginnen met een lege pagina. Ze hebben geen BOOK-sjabloon, maar SMART GRAPHICS zijn lay-outpaginasjablonen die u kunt gebruiken. Voor dit voorbeeld gebruik ik een blanco pagina.
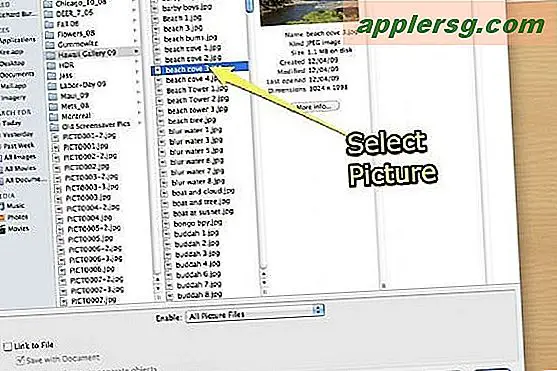
Kies op de INSERT-pagina INSERT PICTURE from FILE. Selecteer de gewenste afbeelding en klik op INSERT onderaan het frame. U kunt meerdere afbeeldingen selecteren en deze naar het tekenbord verplaatsen terwijl u door de afbeeldingen sorteert.
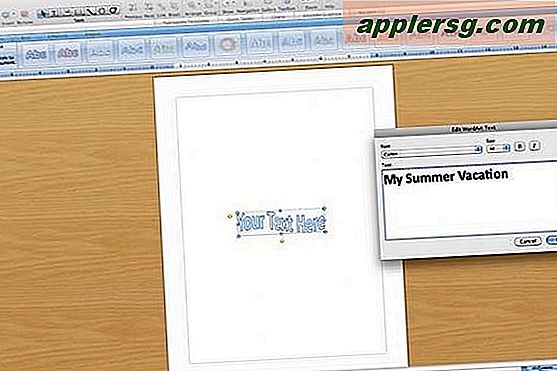
Voeg TEKST toe aan de pagina met WORDART of door gewoon tekst en opmaak in te typen zoals u normaal zou doen met Word. Ik vind het leuk om alle afbeeldingen en titels te plaatsen en vervolgens een tweede keer door het bestand te gaan om bijschriften toe te voegen.
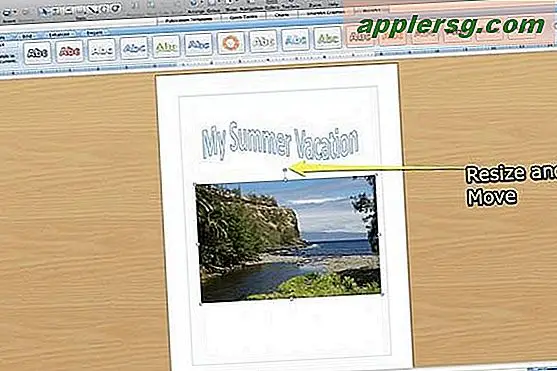
Verklein en snijd de afbeelding eenvoudig bij met Word. Pak gewoon de handvatten om de afbeeldingen te verkleinen en te verplaatsen. Gebruik het menu FORMAT PICTURE om de afbeelding bij te snijden en de beeldverhouding te regelen. Ik zou Word niet gebruiken om de kleur te corrigeren of de foto te bewerken, ook al bieden ze een aantal hulpmiddelen.
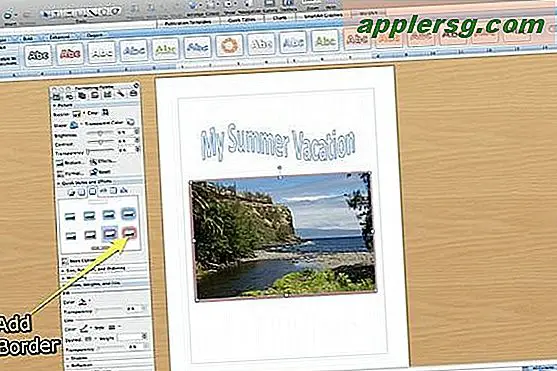
Gebruik de toolbox om een rand te selecteren en toe te voegen. U kunt ook de achtergrondkleur specificeren als u een andere achtergrond dan wit wilt gebruiken. Ik wil dat fotoboeken eenvoudig zijn; mijn persoonlijke keuze is een witte achtergrond en een kleine zwarte rand rond de afbeeldingen. Een neutraal grijze achtergrond of rand kan echter meer geschikt zijn voor uw smaak. Misschien wilt u een meer dramatische rand gebruiken voor titelpagina's zoals deze diffuse roze rand.
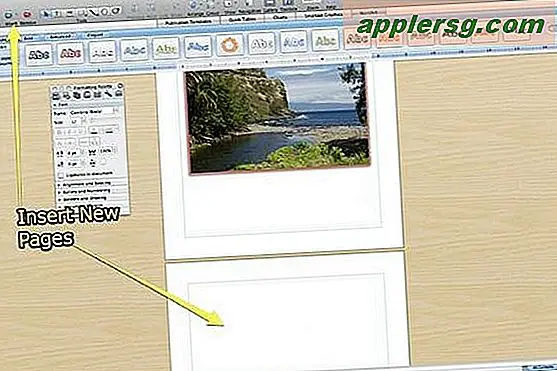
Voeg andere pagina's in uw document in en ga door met het toevoegen en opmaken van de afbeeldingen totdat u ze in de gewenste volgorde hebt. Gebruik WORDART of tekst om sectiekoppen te maken en tekstblokken in te voegen en tekst op te maken voor geschikte bijschriften. Als je klaar bent, wil je misschien een pagina na de titelpagina invoegen en woord gebruiken om een inhoudsopgave te maken op basis van je sectiekoppen.
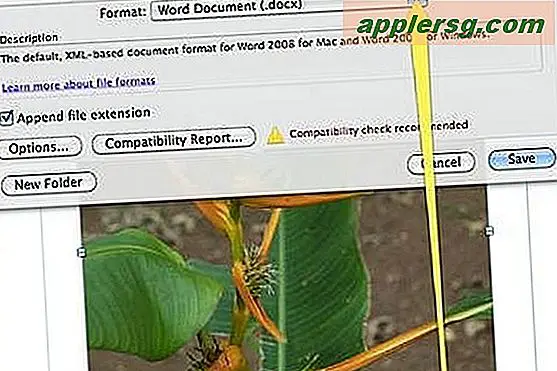
Gebruik Word om een PDF e-Book-bestand te maken. Sla het Word-bestand eenvoudig op als PDF, en zodra u het PDF-bestand hebt, opent u het met Acrobat en bepaalt u welke opties u wilt wanneer Acrobat Reader het opent. U kunt het extraheren van afbeeldingsbestanden voorkomen en de vergroting en andere opties voor de PDF instellen met Adobe Acrobat.
Tips
Vergeet niet om "definitieve" afbeeldingen te gebruiken om de hoeveelheid bijsnijden en correcties met Word te beperken. Voeg eerst alle afbeeldingen in, verplaats ze naar het tekenbord en rangschik ze voordat u bijschriften invoegt en een inhoudsopgave maakt.