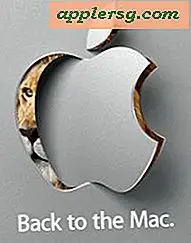Een overzichtsdiagram maken in Excel
Overzichtsgrafieken zijn grafische weergaven van samenvattende gegevenstabellen. Deze tabellen hebben ten minste één rij die de numerieke gegevens van verschillende voorgaande rijen combineert. Een voorbeeld van een overzichtsdiagram is een cirkeldiagram dat de totale omzet van een bedrijf voor het laatste kwartaal weergeeft, gemaakt op basis van een tabel met gedetailleerde verkoopgegevens voor dat kwartaal. U kunt de spreadsheettoepassing Microsoft Excel gebruiken om een overzichtsgrafiek te maken, zodra u de gegevenstabel van de grafiek samenvat en die tabel voorbereidt voor de grafiekwizard van Excel.
Stap 1
Open Microsoft Excel en maak een nieuwe werkmap door op "CNTL-N" te drukken. Druk op "CNTL-S" om de werkmap op te slaan en noem deze "SummaryChartOfBookSalesByPublisher.xls" wanneer daarom wordt gevraagd.
Stap 2
Maak verschillende rijen met voorbeeldgegevens die de boekverkoop van verschillende uitgevers vertegenwoordigen, voor verschillende soorten boeken. Typ of plak de volgende gegevens in een werkblad in de werkmap. Overal waar u een komma in deze gegevens ziet, drukt u op de "Tab"-toets, waardoor elk item in zijn eigen cel wordt geplaatst.
Uitgever, Genre, Distributeur, Verkoop Dolphin Pub. pub, romantiek, Amazon, $ 456 Dolphin Pub. pub,romantiek,Dynamic Dist. dist, $ 65 Dolfijn Pub. pub, how-to, Ma en Mo dist., $ 87 Dolphin Pub. pub, how-to, Keemer and Son dist., $ 654 Sanford Pub. pub, romantiek, Ma en Mo dist., $ 123 Sanford Pub. pub, romantiek, Keemer and Son dist., $ 789 Sanford Pub. pub, how-to, Ma en Mo dist., $ 432 Sanford Pub. pub, how-to, tante May dist., $ 767
Stap 3
Selecteer de gegevenstabel en klik vervolgens op het tabblad "Gegevens" op de hoofdwerkbalk van Excel. Klik op het pictogram "Sorteren" om het dialoogvenster met sorteeropties weer te geven.
Stap 4
Kies de volgende parameters voor het dialoogvenster "Sorteren" om de publicatiegegevens op uitgeversnaam te sorteren.
Selecteer "Uitgever" in de vervolgkeuzelijst "Sorteren op". Selecteer "Waarden" in de lijst "Sorteren op". Selecteer "A tot Z" in de lijst "Bestelling".
Druk op "OK" om het dialoogvenster te sluiten en de gegevens op uitgever te sorteren.
Stap 5
Druk nogmaals op het tabblad "Gegevens" op de Excel-werkbalk en klik vervolgens op het pictogram "Subtotaal" om het dialoogvenster weer te geven voor het configureren van samenvattingstotalen voor de uitgeversgegevens. Kies de volgende opties in het dialoogvenster "Subtotaal":
Selecteer "Uitgever" voor de vervolgkeuzelijst naast de tekst "Bij elke wijziging in:" Selecteer "Som" voor de vervolgkeuzelijst "Gebruik functie". Vink het selectievakje "Verkoop" aan voor de lijst "Subtotaal toevoegen aan".
Stap 6
Vink de volgende selectievakjes aan onder aan het dialoogvenster "Subtotaal" aan:
"Vervang huidige subtotalen" "Samenvatting onder gegevens"
Druk op "OK" om de samenvattingsrijen voor de uitgeversgegevens te maken. Merk op dat Excel vetgedrukte rijen in de gegevens heeft ingevoegd om de afzonderlijke verkoopcijfers voor elke uitgever op te tellen.
Stap 7
Let op de kleine genummerde knoppen ("1,", "2", "3") in het linkerdeelvenster van het hoofdvenster van Excel. Druk op de "2"-knop om de detailverkooprijen van de uitgeversgegevens te verbergen en alleen de samenvattingsverkoopgegevens voor de twee uitgevers weer te geven.
Stap 8
Selecteer de uitgeversgegevens en druk vervolgens op "Invoegen" op de Excel-werkbalk om een reeks pictogrammen weer te geven voor grafische objecten die in een werkblad kunnen worden ingevoegd.
Stap 9
Klik op het pictogram "Pie" in de groep "Grafieken" met pictogrammen en selecteer vervolgens het eerste 3D-diagrampictogram onder de kop "3D Pie". Sleep het resulterende lege diagram voorzichtig weg van de uitgeversgegevens en sleep vervolgens het nieuwe blauwe kader zodat het alleen de twee verkoopgegevensrijen voor publicatie "Dolphin" en "Sanford" omringt. Neem de rijen met de kolomkop 'Totaal totaal' of 'Verkoop' niet op.
Let op de segmenten van het voltooide cirkeldiagram, die nu de samenvattende verkoopgegevens voor beide uitgevers weergeven.