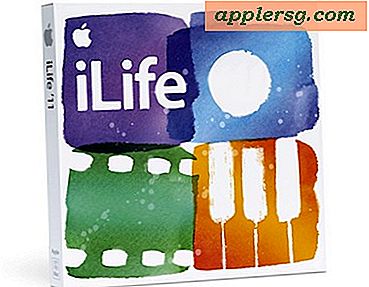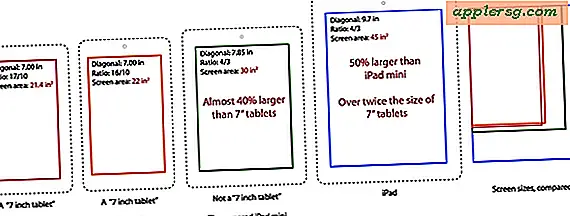Een reserveringsspreadsheet maken
De standaardlay-out van Excel 2013, een geordend raster van exacte rijen en kolommen, kan wat orde in uw eigen leven brengen wanneer u die lay-out aanpast met een sjabloon. Profiteer van de meegeleverde sjablonen van Excel om reserveringsspreadsheets zoals kalenders en lijsten te maken waarmee u afspraken, aankomsten en vertrekken kunt bijhouden. Omdat elke sjabloon volledig kan worden aangepast aan uw documentvereisten, hoeft u zich geen zorgen te maken over het gebruik van Excel-sjablonen.
Stap 1
Brainstorm over het type spreadsheetdocument voor reserveringen dat het beste bij uw vereisten past, zodat u een idee heeft waar u op moet letten in de sjablonen van Excel 2013. Als uw reserveringen bijvoorbeeld zijn gebaseerd op maandelijkse data, klikt u op de link 'Agenda's' onder het zoekvak. Als uw reserveringen meer gebaseerd zijn op individuele informatiesets, klikt u op de link "Lijst".
Stap 2
Bekijk de verschillende sjabloonopties en vind er een die het beste aansluit bij uw vereisten. Alle sjablonen van Excel kunnen worden aangepast, zodat u spreadsheetelementen kunt wijzigen. Dubbelklik op een sjabloon om deze in het Excel-raster te openen. Blader door de sjabloonpagina om de verschillende elementen te bekijken die u wilt wijzigen, waaronder plaatsaanduidingsdatumgegevens, generieke bedrijfsinformatie, tekst en afbeeldingen.
Stap 3
Klik in een cel met tekst bovenaan de sjabloon, die de naam van een maand kan hebben als je een kalender hebt gekozen of een onderwerptitel als je een lijst hebt gekozen. Markeer de tekst en typ eroverheen met uw eigen tekst, zoals 'Persoonlijke trainingsafspraken' of 'Presidential Suite-boekingen, juli 2014'.
Stap 4
Vervang andere algemene tekst in de sjabloon door uw eigen tekst, zoals een lijst met namen van gasten, aankomstdata en speciale accommodaties. Als u een echt tekstvak aan de sjabloon wilt toevoegen, klikt u in plaats van in een cel te typen op het tabblad "Invoegen", klikt u op de knop "Tekst", kiest u "Tekstvak" en tekent u een tekstvak op het raster. Maak elke tekst op, of deze zich nu in een tekstvak of in een standaardcel bevindt, met behulp van de elementen van het tabblad Start, lettertype, kleur, grootte en spatiëring.
Stap 5
Klik met de rechtermuisknop op een afbeelding op de sjabloon, indien van toepassing, en kies 'Afbeelding wijzigen'. Klik op de optie "Afbeeldingen" om een eigen afbeelding te gebruiken, wat optimaal is als u een bedrijfslogo, een headshot van een personal trainer of een andere foto aan de spreadsheet wilt toevoegen. U kunt bij deze optie ook "Online Afbeeldingen" kiezen en door clipart bladeren om toe te voegen aan de reserveringsspreadsheet. Als de optie "Afbeelding wijzigen" niet beschikbaar is wanneer u met de rechtermuisknop klikt, klikt u eenmaal op het grafische element op de sjabloon en drukt u op de toets "Verwijderen" om het te verwijderen. Klik op het tabblad "Invoegen" en kies "Online afbeeldingen" of "Afbeeldingen" om uw eigen afbeeldingen toe te voegen.
Stap 6
Klik en markeer een cel of meerdere cellen die u wilt onderscheiden in de spreadsheet, zoals een nieuwe klant of een klant die met speciale zorg moet worden behandeld. Klik met de rechtermuisknop op die cellen en kies 'Cellen opmaken'. Klik op het tabblad "Vullen" en selecteer een gekleurd vak, zoals rood, en klik vervolgens op "OK". U kunt deze optie gebruiken om het reserveringsspreadsheet volledig in kleur te coderen, zodat u snel kunt zien hoe uw dag, maand of planning zich opstapelt.
Breng desgewenst aanvullende aanpassingen aan de kalender aan en sla het bestand op.