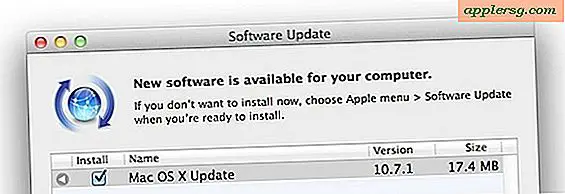Een fotogalerij maken in Microsoft Expression
Als u van plan bent een webpagina te maken, of deze nu zakelijk of als persoonlijke site wordt gebruikt, kunt u besluiten dat u een fotogalerij aan een van de pagina's wilt toevoegen. In het geval van een bedrijf kan een fotogalerij banen tonen die u heeft gedaan of producten die u verkoopt. Voor een persoonlijke website kan een galerij worden gebruikt om te laten zien wie je bent, wat je interesses zijn en hoe je door de jaren heen bent veranderd. Als u uw pagina maakt in Microsoft Expression Web, is het proces relatief eenvoudig.
Stap 1
Laad de afbeeldingen die u wilt gebruiken op uw computer. U kunt dit doen door uw digitale camera op de computer aan te sluiten en de bestanden over te zetten, over te zetten vanaf andere media zoals een foto-cd of flashstation, of door ze in te scannen. Bewaar ze allemaal in dezelfde map.
Stap 2
Expressieweb openen. Selecteer 'Bestand' en vervolgens 'Recente sites' en selecteer de site waaraan u de galerij wilt toevoegen. Blader in de mappenlijst linksboven naar de HTML-pagina waaraan u de fotogalerij wilt toevoegen en open deze.
Stap 3
Selecteer "Bestand" en vervolgens "Importeren" en klik op "Bestand". Kies in het dialoogvenster dat verschijnt "Map" en blader naar en selecteer de map waarin u uw foto's hebt opgeslagen. Klik op "OK" en de map wordt in een submap van de hoofdwebsitemap gemaakt.
Stap 4
Ga naar het deelvenster "Lagen" rechtsonder en klik op "Laag invoegen". Lagen helpen bij het ordenen van de elementen die u aan uw pagina gaat toevoegen. Selecteer de nieuwe laag in de weergave (het ziet eruit als een rechthoekig vak) en wijzig deze in de "Tag-eigenschappen" linksonder in "Midden". algemene galerij op de pagina Wijzig de "Laag-ID" in "container".
Stap 5
Klik in de laag "container". Klik vervolgens opnieuw op "Nieuwe laag" in het deelvenster "Lagen". Hernoem deze laag "Foto 1". Klik vervolgens op het pictogram "Afbeelding uit bestand invoegen". Selecteer in het dialoogvenster de afbeelding die u in die laag wilt plaatsen.
Stap 6
Gebruik "Absolute positionering" om de laag "Foto 1" te plaatsen waar u deze in uw galerij wilt hebben.
Herhaal stap 5 en 6 om al uw afbeeldingen aan uw galerij toe te voegen.