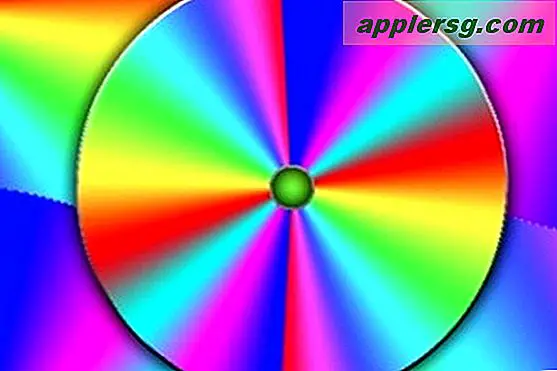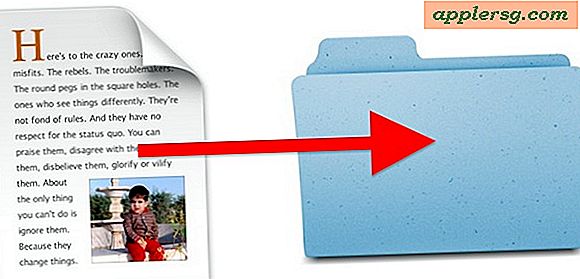Een contactblad maken voor Adobe CS4
Tot de release van Adobe Photoshop CS4 kon je rechtstreeks in dat programma contactbladen maken. Toen CS4 uitkwam, werd de functie verplaatst naar Adobe Bridge CS4, zodat deze kan worden gebruikt met andere Creative Suite-programma's zoals Illustrator. Het proces werd ook een beetje eenvoudiger en nu kunnen de contactbladen worden opgeslagen als bestanden in draagbare documentindeling of voor het web.
Stap 1
Open Adobe Bridge CS4 en ga naar een map die de foto's bevat die u in uw contactblad wilt opnemen. U kunt dit doen door de navigatietool in de bovenste werkbalk te gebruiken, die over het algemeen het woord "Computer" onder het Bridge-pictogram zal hebben. Als u hierop klikt, verschijnen uw harde schijven in het hoofdvenster van Bridge. Klik op de harde schijf waar uw foto's zijn opgeslagen, zoek de gewenste map en dubbelklik erop.
Stap 2
Schakel de modus in Bridge van de standaard "Essentials" naar "Output". Hierdoor verandert het venster in de modus "Uitvoer" en krijgt u een nieuwe set gereedschappen in de rechter paletset. Selecteer "PDF" als het al niet als standaard is geselecteerd bovenaan de toolset "Uitvoer". Dit is de modus voor een afdruk van uw contactblad. De andere optie is 'Webgalerij'. Onder de selectie "PDF" bevinden zich de "Sjabloon" -opties, zoals "4"5 Contactblad" en "5"8 Contactblad.” Kies een van deze. Kies vervolgens het formaat van het papier waarop u wilt afdrukken onder "Document" en stel in "Lay-out" in hoeveel kolommen en rijen en welk formaat de miniaturen moeten hebben.
Stap 3
Kies de opties voor de uiteindelijke uitvoer in het gedeelte "Overlays" van het palet. Deze bevatten meestal de "Bestandsnaam" en "Extensie", maar u hoeft deze niet op te nemen als u ze niet wilt. Klik eenvoudig op het selectievakje naast elk om het te verwijderen. Stel vervolgens het "Lettertype", "Stijl", "Grootte" en "Kleur" van de tekst in om uw afbeeldingen te begeleiden. Onder "Overlays" kunt u andere opties kiezen uit "Afspelen" of een "Watermerk" toevoegen om uw afbeeldingen tegen diefstal te beschermen. Helemaal onderaan staat 'PDF bekijken na opslaan'. Als je het contactblad meteen als pdf wilt zien, vink dan het vakje aan.
Stap 4
Kies de foto's die u in uw contactblad wilt opnemen onder aan het hoofdvenster in het gedeelte Inhoud. U kunt aaneengesloten afbeeldingen selecteren door op de eerste te klikken en vervolgens de Shift-toets ingedrukt te houden en op de laatste te klikken. Gebruik de command-toets (Mac) of de alt-toets (Windows) om niet-aaneengesloten afbeeldingen te selecteren. Ze verschijnen in het hoofdvenster. Om te zien hoe uw contactblad eruit zal zien, klikt u op de knop "Voorbeeld vernieuwen" net onder "Sjabloon" bovenaan de juiste toolset.
Scrol omlaag naar de onderkant van de juiste toolset wanneer u het contactblad hebt ingesteld zoals u dat wilt en klik op 'Opslaan'. In het dialoogvenster dat verschijnt, geeft u uw contactblad een naam en slaat u het op de gewenste locatie op.