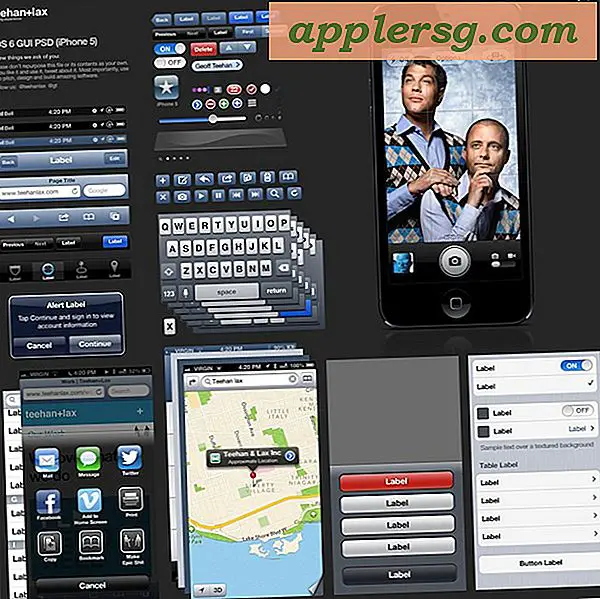Hoe maak je een staafdiagram in een Excel-spreadsheet?
Staafdiagrammen tonen gegevens van links naar rechts met behulp van horizontale balken. De categorie-as, genaamd de x-as, bevindt zich aan de linkerkant van de grafiek. De waarde-as, genaamd de y-as, staat onderaan een staafdiagram. Excel 2013 noemt deze verticale grafieken Staafdiagrammen, in tegenstelling tot de meer algemeen gebruikte Kolomdiagrammen waarbij de x-as horizontaal is en de y-as verticaal.
Grafieken toevoegen in Excel 2013 is net zo eenvoudig als het selecteren van de gegevens en het kiezen van het gewenste grafiektype uit Grafieken groeperen op de Invoegen tabblad. Standaard worden grafieken ingesloten in het actieve werkblad, maar de locatie van de kaart is eenvoudig te wijzigen.
Staafdiagrammen maken
Stap 1
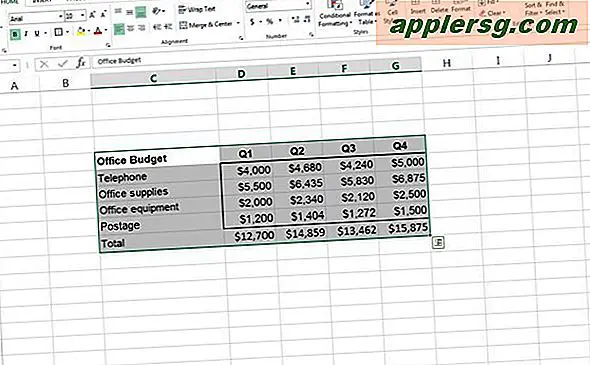
Selecteer de gegevens die u in kaart wilt brengen, inclusief de koppen. Als u geen koppen selecteert, heeft dit invloed op diagramcategorieën, gegevenslabels en de legenda.
Stap 2
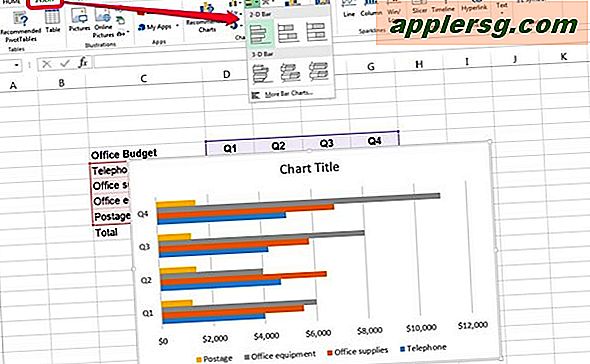
Klik op de Invoegen en druk op de vervolgkeuzepijl naast next Bar in de groepering Grafieken.
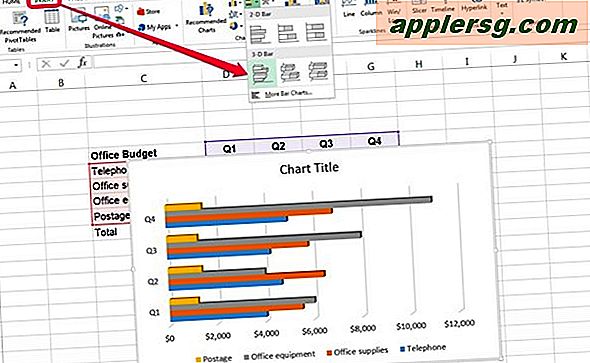
Kies de 2D-balk of 3D-balk optie die werkt voor uw gegevens. Als u bijvoorbeeld groepen kosten met elkaar vergelijkt, TROS grafiek toont deze groepen naast elkaar als groepen horizontale balken. Sleep uw kaartobject naar de gewenste locatie in het werkblad.
Staafdiagrammen wijzigen
Stap 1
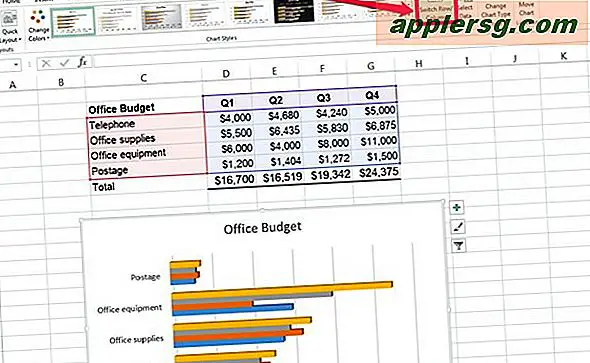
Klik ergens in het grafiekgebied om de grafiek te wijzigen. Een veelvoorkomende wijziging is het omwisselen van de gegevens gemeten door de categorie-as.
Selecteer de Ontwerp tabblad van de dynamische Hulpmiddelen voor grafieken die rechts van het tabblad Weergave verschijnen. Klik Wissel rij-/kolomgegevens. De items in de legenda wisselen met de items in de categorie-as. Klik ongedaan maken terug te schakelen.
Stap 2
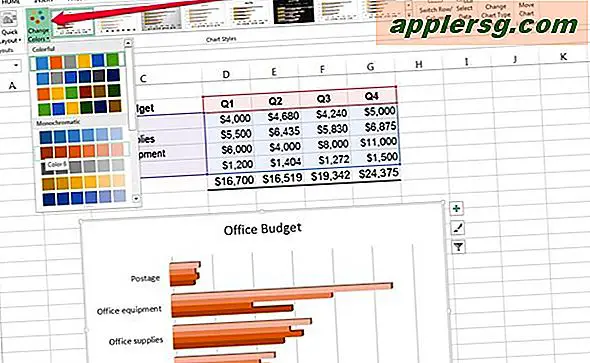
Het veranderen van de algemene kleuren van staafdiagrammen maakt ze vaak gemakkelijker voor de ogen. Selecteer de Ontwerp tabblad van de dynamische Hulpmiddelen voor grafieken die rechts van het tabblad Weergave verschijnen. Klik Verander kleuren en kies een ander kleurenschema.
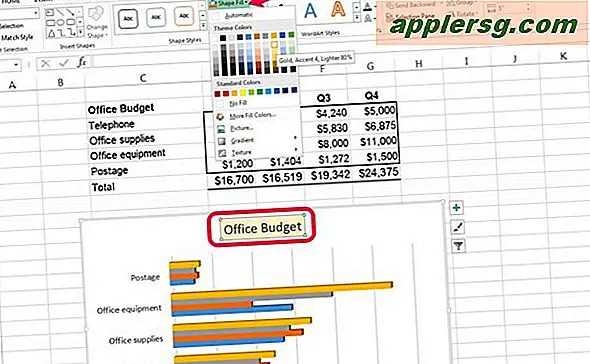
Het opmaken van afzonderlijke grafiekelementen is eenvoudig.
- Klik op het element, bijvoorbeeld Grafiektitel of Categorie as.
- Selecteer Formaat onder Hulpmiddelen voor grafieken.
- Kies bijvoorbeeld de gewenste stijlverandering Vormvulling of Word Art-stijl.