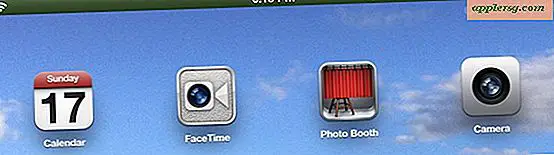Hoe PDF naar TIFF-bestandsbatch te converteren
Portable Document Format, of PDF, documenten zijn bestanden die zijn geconverteerd van bronmateriaal naar een formaat dat door elke gebruiker kan worden geopend met een PDF-leesprogramma, zoals Adobe Reader. Tagged Image File Format, of TIFF, is een digitaal beeldbestandsformaat dat veel wordt gebruikt door professionele fotografen en grafisch ontwerpers. U kunt eenvoudig PDF-documenten converteren naar TIFF-bestandsbatches met Adobe Acrobat of speciale PDF naar TFF-conversiesoftware.
PDF naar TIFF-converter gebruiken
Stap 1
Installeer het programma "PDF naar TIFF Converter" op uw computer. Een gratis proefversie van het programma is beschikbaar op de website "PDF naar TIFF Converter". Zie bronnen.
Stap 2
Selecteer de PDF-bestanden die u batchgewijs naar TIFF-indeling wilt converteren. Selecteer de map waarin de PDF-bestanden zijn opgeslagen in de lijst in het gedeelte "Map selecteren" van het venster "PDF naar TIFF-converter". Markeer een PDF-bestand in het gedeelte "Bestand selecteren" en klik op de knop "Bestanden toevoegen". Herhaal dit proces voor elk PDF-bestand dat u naar TIFF-indeling wilt converteren.
Converteer de PDF-bestanden naar TIFF. Klik op de knop "Start" om het conversieproces te starten. Alle TIFF-beeldbestanden verschijnen in een aparte map "Output".
Gebruik een Adobe Acrobat-programma
Stap 1
Installeer een van de Adobe Acrobat-programma's op uw computer. Er zijn drie versies van Acrobat: Standard, Pro en Pro Extended. Het proces voor batchverwerking van PDF-bestanden naar TIFF is voor elk hetzelfde. Een gratis proefversie van Pro is beschikbaar op de Adobe-website. Zie bronnen.
Stap 2
Maak een nieuwe batchvolgorde. Klik op het menu "Geavanceerd" en selecteer "Documentverwerking" om een lijstmenu te openen. Klik op “Batchverwerking” om een apart dialoogvenster te openen. Klik op de knop "Nieuwe reeks". Typ een naam voor de TIFF-batchreeks en klik op de knop "OK". Klik op de knop "Opdrachten selecteren" en selecteer de optie "Alle afbeeldingen exporteren als TIFF". Klik op de knop "Toevoegen" en vervolgens op de knop "OK". Selecteer de opties "When Sequence is Run" en "Same Folder" en klik vervolgens op "OK".
Voer de batchreeks uit. Klik op het menu "Geavanceerd" en selecteer "Documentverwerking" om een lijstmenu te openen. Klik op “Batchverwerking” om een apart dialoogvenster te openen. Selecteer de batch-sequentie die u hebt gemaakt en klik op de knop "Run Sequence". Deze actie genereert een apart dialoogvenster. Gebruik het menu "Zoeken in" om de map te zoeken waarin de PDF-bestanden zijn opgeslagen. Markeer de bestanden en klik op de knop "Selecteren". Klik op de knop "OK" om het proces van het converteren van de PDF-bestanden naar TIFF-indeling te voltooien. De TIFF-afbeeldingsbestanden bevinden zich in dezelfde map als de bron-PDF-bestanden.
Gebruik PDF naar TIFF Converter Lite
Stap 1
Installeer het programma "PDF naar TIFF Converter Lite" op uw computer. Dit programma maakt de batchverwerking van maximaal 100 PDF-bestanden tegelijk mogelijk. Het programma kan worden gedownload van de website "PDF to All".
Stap 2
Klik op de knop "Toevoegen" om een apart dialoogvenster te openen. Gebruik het menu "Zoeken in" om toegang te krijgen tot de map waarin de PDF-bestanden zijn opgeslagen. Markeer een PDF-bestandsnaam en klik op de knop "Openen". De PDF-bestanden worden weergegeven in het veld "Bestandsnaam".
Stel de conversie-opties in. Gebruik het vervolgkeuzemenu "Compressie" om de TIFF-optie te selecteren. Klik op de knop "Map" rechts van het veld "Exporteren naar" om een map te selecteren waarin de TIFF-bestanden worden opgeslagen. Klik op de knop "Converteren" om het conversieproces te starten. Alle TIFF-afbeeldingsbestanden verschijnen in een map die u aanwijst.