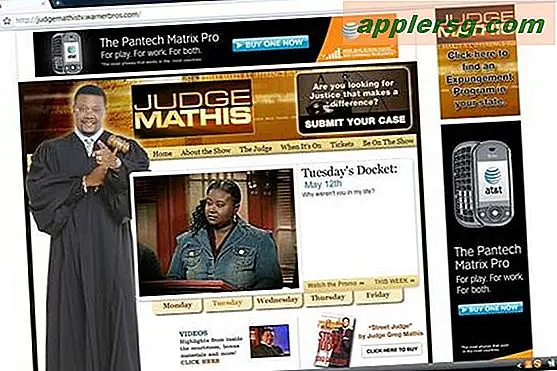Hoe Excel-gegevens naar grafieken te converteren
De cellen in Microsoft Excel 2010 zijn misschien goed in het opslaan van informatie, maar lange rijen gegevens zijn meestal niet de beste manier om de informatie aan anderen te presenteren of de gegevens zelfs zelf te begrijpen. Om u te helpen bij het visualiseren van de celgegevens, bevat Excel een aantal grafiektypen, variërend van standaard staafdiagrammen tot 3D-vlakdiagrammen tot cirkelvormige cirkeldiagrammen. Excel kan bijna elke groep gegevens converteren naar een grafiek, dus u hoeft alleen maar de gegevens op een gewenste manier te ordenen en het gewenste type grafiek te kiezen.
Stap 1
Open het Excel-bestand dat de gegevens bevat waarvan u een grafiek wilt maken.
Stap 2
Voeg indien van toepassing kolomkoppen toe aan uw gegevens. Deze koppen bevinden zich op de bovenste rij van de gegevens en beschrijven de informatie voor de kolom eronder. Excel gebruikt deze koppen als labels bij het maken van de grafieken, dus je hebt een grotere kans om een mooie grafiek te maken als je de koppen nu toevoegt. Als u geen lege rij boven de gegevens heeft, klikt u met de rechtermuisknop op het rijnummer bovenaan uw gegevens en kiest u 'Invoegen'. Voeg vervolgens de kop voor de informatie toe.
Stap 3
Selecteer een cel in het gegevensveld. Excel breidt de selectie automatisch uit naar alle aangrenzende cellen wanneer u de grafiek maakt. Als u alleen een specifiek cellenbereik in een groter gegevensveld in kaart wilt brengen, selecteert u de cel linksboven met de gewenste gegevens en houdt u vervolgens "Shift" ingedrukt terwijl u de cel rechtsonder van de gegevens selecteert.
Stap 4
Klik op het tabblad "Invoegen" bovenaan het Excel-venster. Zoek het diagramgebied en bepaal het type diagram dat u wilt maken. Kolom-, lijn-, taart-, staaf-, gebieds- en spreidingsdiagrammen hebben allemaal hun eigen knop, of u kunt op de pijl naast het woord "Diagrammen" klikken om een venster te openen dat elk diagram bevat dat Excel kan maken. Als u niet kunt beslissen welk type u wilt maken, kiest u er gewoon een. Met Excel kunt u het grafiektype in een oogwenk wijzigen.
Stap 5
Klik ergens op de grafiek en selecteer het tabblad "Ontwerp" bovenaan het scherm. Gebruik de knop "Change Chart Type" helemaal links op het lint om een nieuw grafiektype te kiezen. Er verschijnt een venster met elk grafiektype en u kunt een ander type selecteren. Ga door met experimenteren totdat u een type vindt dat uw gegevens naar wens weergeeft.
Klik met de rechtermuisknop op een specifiek gebied van het diagram, zoals de legenda, astitels of de gegevenslabels, om een lijst met opties voor dat gebied weer te geven. U kunt het lettertype wijzigen, het gegevensgebied wijzigen en rasterlijnen toevoegen of verwijderen. U kunt ook meer ingewikkelde wijzigingen aanbrengen door de optie "Formaat" te kiezen in het pop-upmenu. Als uw wijzigingen u niet bevallen, kunt u 'Reset to match Style' kiezen en worden de gebiedsinstellingen opnieuw ingesteld zodat ze overeenkomen met de algemene stijl van het diagram.