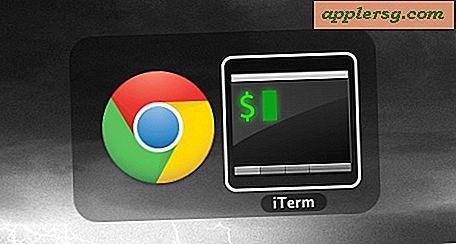Hoe een afbeelding voor een plottersnijder te converteren?
Het converteren van een afbeelding voor gebruik op een plotter/snijder vereist kennis van vectorafbeeldingen. Vectorafbeeldingen zijn schaalbaar tot elk formaat. Vectorafbeeldingen zijn niet gebaseerd op beeldresolutie, zoals bitmaps. Vectorafbeeldingen zijn afhankelijk van wiskundige formules die lijnen en krommen creëren die een plotter/snijder kan lezen. Bestaande uit een raster van vierkante stippen, worden bitmaps gemaakt in een fotobewerkingsprogramma, zijn ze onleesbaar voor een plotter/snijder en moeten ze worden geconverteerd naar een vectorformaat met behulp van software voor illustratieontwerp.
Softwareselectie
Stap 1

Koop een illustratieprogramma dat de mogelijkheid biedt om grafische bitmap- of "raster"-bestanden te traceren. Kies een softwareprogramma waarmee u een voorbeeld kunt bekijken in een "Wireframe"- of "Outline" -modus en aanpassingen aan de uiteindelijke trace kunt uitvoeren.
Stap 2

Gebruik een programma dat eenvoudige bewerking biedt door vectortekeningen te vereenvoudigen door "knooppunten" of punten te minimaliseren voor het maken van gedetailleerde grafische ontwerpen.

Selecteer een programma dat bewaarde kleuren en lijnen van de originele afbeelding biedt. Kies programma's die achtergronden kunnen verwijderen voor eenvoudigere conversie wanneer ze worden geïmporteerd in een plotter/snijder.
Importeren
Stap 1
Sla een afbeelding uit een fotobewerkingsprogramma op als een bitmap, BMP. Kies "Bestand" en vervolgens "Opslaan als" in het vervolgkeuzemenu bovenaan het document. Kies waar u het bestand op uw harde schijf wilt opslaan. Selecteer 'Invoeren'.
Stap 2
Open een illustratieprogramma. Maak een nieuw document door 'Bestand' en vervolgens 'Nieuw' te selecteren. Formaat van de afbeelding op schaal.
Stap 3
Druk op 'CTRL/CMD'+'R' om de linialen in het document weer te geven, of kies 'Bekijken' en vervolgens 'Linialen weergeven'. Maak richtlijnmarges door de muisknop ingedrukt te houden en vervolgens richtlijnen te slepen vanaf zowel de boven- als de zijliniaal.
Stap 4
Selecteer 'Bestand' en vervolgens 'Plaats' of 'Bestand' en vervolgens 'Importeren', waarbij u het bestand in het document plaatst. Vergroot of verklein het bestand, indien nodig, door de afbeelding in uw margegebied te laten passen.
Houd de "Shift"-toets ingedrukt wanneer u de afbeelding op maat sleept, waarbij de verhoudingen van de afbeelding behouden blijven. Selecteer "Enter" en voltooi de importprocedure.
Traceren
Stap 1
Klik op de afbeelding. Kies 'Object' en vervolgens 'Trace' in het vervolgkeuzemenu. Gebruik een vooraf ingestelde traceerfunctie of pas de bedieningselementen aan uw behoeften aan.
Stap 2
Kies uit de kleurmodi voor kleur, grijswaarden of zwart-wit. Experimenteer met de verschillende instellingen van uw specifieke softwareprogramma.
Stap 3
Gebruik de functie "Vervagen" voor het overtrekken om gekartelde lijnen glad te strijken en om kleine puntjes of "artefacten" in de bitmap te verwijderen. Gebruik een hogere numerieke waarde voor een vloeiender pad.
Stap 4
Verwijder de achtergrond van de afbeelding en verklein de knooppunten in de afbeelding door 'Wit negeren' of 'Achtergrond verwijderen' te selecteren.
Stap 5
Kies "Voorbeeld", observeren hoe de getraceerde afbeelding zal verschijnen. Selecteer 'Enter' of 'Trace'.
Selecteer "Uitvouwen" in het menu "Objecten" bovenaan het document om de vectortracering te bekijken.
Het gereedschap Pen gebruiken
Stap 1
Gebruik het pengereedschap om lijnen te manipuleren die elkaar kruisen of die verder moeten worden aangepast om een vloeiend pad te krijgen. Druk op de letter "P" om het pengereedschap te selecteren of selecteer het pengereedschappictogram op de werkbalk.
Stap 2
Kies andere opties door de muisknop op het pengereedschap op de werkbalk ingedrukt te houden en uw keuze te selecteren in het vervolgmenu.
Stap 3
Selecteer het "Plus"-teken, "+" of "Minus"-teken, "-" om punten op een pad toe te voegen of te verwijderen.
Stap 4
Druk op "Shift"+"C" om één ankerpunt tegelijk te converteren. Selecteer meerdere punten door de "Shift"-toets ingedrukt te houden terwijl u de punten selecteert met het selectiegereedschap en door "Geselecteerde ankerpunten converteren naar vloeiend" te kiezen in het optievenster van het Configuratiescherm.
Sla het bestand op uw harde schijf op en gebruik vervolgens de opdracht "Importeren" of "Plaats" in uw vinylsnijsoftware, volgens de instructies van de softwareontwikkelaar in het "Help" -bestand van uw specifieke vectorprogramma.