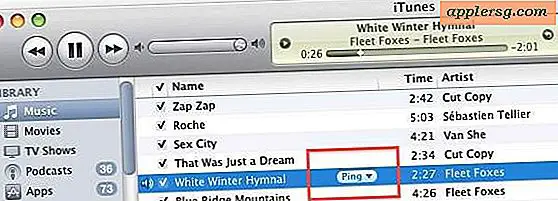Een PDF converteren naar een gegevensinvoerformulier
Adobe Acrobat is de toepassing die u kunt gebruiken voor het maken van documenten in het populaire PDF-bestandsformaat van Adobe. Standaard Adobe Acrobat PDF-documenten kunnen niet worden bewerkt buiten de Acrobat-toepassing. U kunt de wizard voor het maken van formulieren van Acrobat gebruiken om een standaard-PDF automatisch te wijzigen in een bewerkbaar PDF-gegevensinvoerformulier. Zodra Acrobat het formulier automatisch heeft geconverteerd, kunt u de formulierbewerkingsmodus van het programma gebruiken om extra gegevensinvoervelden toe te voegen en bestaande velden aan te passen.
Converteer PDF naar Form
Stap 1
Start de Adobe Acrobat-toepassing en open de PDF die u wilt omzetten in een gegevensinvoerformulier.
Stap 2
Klik op de knop "Maken" en klik op "PDF-formulier" in het vervolgkeuzemenu.
Stap 3
Klik tweemaal op de knop "Volgende" om een gegevensinvoerformulier te maken van het huidige PDF-document. Acrobat bepaalt de locaties in uw PDF die gegevensinvoervelden lijken te zijn en zet deze automatisch om in formuliervelden. Acrobat gaat ook automatisch naar de modus "Formulier bewerken", die de panelen "Taken" en "Velden" aan de rechterkant van het programmavenster opent.
Klik op "Bestand" in de menubalk en klik op "Opslaan als". Klik op "Reader Extended PDF" en klik vervolgens op "Extra functies inschakelen in Adobe Reader". Klik op de knop "Nu opslaan" zodat gebruikers van Adobe Reader de gegevens die ze intypen in uw PDF-formulier kunnen opslaan.
Extra formuliervelden toevoegen
Stap 1
Klik op de locatie in het formulier waar u een nieuw veld wilt toevoegen. U kunt ook klikken en slepen om een rechthoekig gebied te selecteren als u de exacte grootte van het veld wilt specificeren.
Stap 2
Klik op "Nieuw veld toevoegen" in het deelvenster Taken.
Stap 3
Klik op het type veld dat u wilt maken. U kunt een tekstveld, selectievakje, keuzerondje, keuzelijst, vervolgkeuzemenu, knop, veld voor digitale handtekeningen of streepjescodes maken.
Stap 4
Typ een naam voor het veld in het vak "Veldnaam". Elk veld in uw formulier moet een unieke naam hebben.
Klik op een locatie in uw document buiten het veld om uw wijzigingen op te slaan.