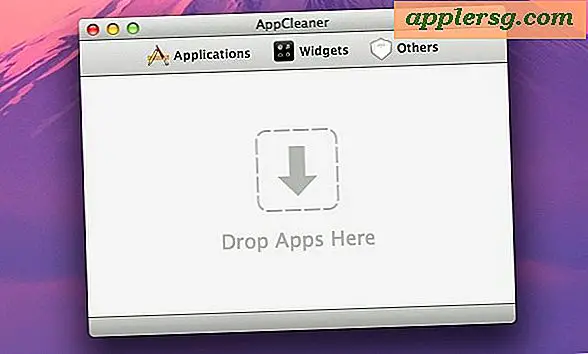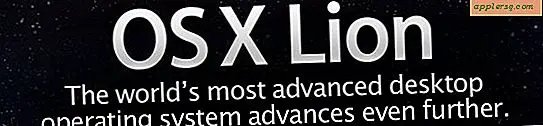Hoe dagelijkse verkopen in kaart te brengen met Excel
Door dagelijkse verkoopgegevens bij te houden en op te slaan in een tabel in Excel 2013 voor Windows, kunt u de gegevens eenvoudig in een grafiek plotten en indien nodig filters toepassen.
Dagelijkse verkoopgegevens bijhouden
Stap 1

Sla de verkoopgegevens op in een tabel door een cel binnen het gegevensbereik te selecteren en de Invoegen > Tabel lint pictogram.
Stap 2

Bevestig dat Excel het juiste gegevensbereik heeft geïdentificeerd in het resulterende dialoogvenster Tabel maken en dat de gegevens een koprij hebben - kolomlabels zoals "Datum" en "Verkoop" - en klik op OK. Als Excel het juiste gegevensbereik niet identificeert, gebruik dan uw muis om het gewenste dagelijkse verkoopbereik te selecteren. Als uw gegevensbereik geen kolomlabels heeft, schakelt u het selectievakje Mijn tabel heeft kopteksten uit.

Bevestig dat Excel het gewone gegevensbereik met succes in een tabel heeft omgezet door de bijgewerkte blauwe celopmaak te bekijken en merk op dat u nu een nieuw tabblad Hulpmiddelen voor tabellen> Ontwerplint hebt. Dit linttabblad biedt veel instellingen en opties voor de tabel. Als u op een cel buiten de tabel klikt, verbergt Excel het tabblad Hulpmiddelen voor tabellen > Ontwerplinttabblad. Als u een cel in de tabel selecteert, wordt in Excel het tabblad Hulpmiddelen voor tabellen > tabblad Ontwerplint weergegeven.
De grafiek maken
Stap 1

Selecteer een cel in de tabel en selecteer het gewenste grafiektypepictogram op het tabblad Invoegen op het lint. Doorgaans worden trends in de loop van de tijd, zoals dagelijkse verkopen, effectief gevisualiseerd met een lijndiagram. Als u een lijndiagram wilt maken op basis van de tabelgegevens, selecteert u Invoegen > Lijndiagram en vervolgens de gewenste stijl.
Stap 2

Excel voegt het lijndiagram in het werkblad in en biedt veel opties en instellingen voor uw nieuwe diagram op de linttabbladen van Grafiekhulpmiddelen; u kunt bijvoorbeeld de gewenste grafiekstijl selecteren. Als u vanuit de grafiek in een werkbladcel klikt, worden de linttabbladen van Hulpmiddelen voor grafieken verborgen. Als u de grafiek selecteert, worden de tabbladen op het lint van Hulpmiddelen voor grafieken weergegeven.
U kunt de grafiekrand selecteren en klikken en slepen om de grafiek binnen het werkblad te verplaatsen of de handgrepen in de hoeken van de grafiek gebruiken om het formaat te wijzigen.
Stap 3

Verplaats de grafiek uit het huidige werkblad naar een ander werkblad of naar een eigen werkblad als u dat wilt. Klik hiervoor op de Hulpmiddelen voor grafieken > Grafiek verplaatsen lint pictogram.

Selecteer de gewenste locatie in het resulterende dialoogvenster Grafiek verplaatsen en klik op OK.
Nieuwe verkoopgegevens toevoegen en filters toepassen
Stap 1

Voeg nieuwe verkoopgegevens toe aan de tabel en het diagram door nieuwe gegevens direct onder de tabel te typen of te plakken. Excel breidt de tabel automatisch uit en neemt de nieuwe rijen op in de grafiek. Als u een rij overslaat bij het toevoegen van gegevens, wordt de tabel niet automatisch uitgevouwen. De nieuwe gegevens moeten direct onder de tabel worden ingevoerd of geplakt zonder een lege rij ervoor.
Stap 2

Als u wilt selecteren welke gegevensrijen in het rapport worden weergegeven, gebruikt u de filterbesturingselementen in de kopregel van de tabel om de gewenste waarden te selecteren.

Het diagram wordt automatisch bijgewerkt om alleen de zichtbare tabelrijen weer te geven op basis van de toegepaste filters.