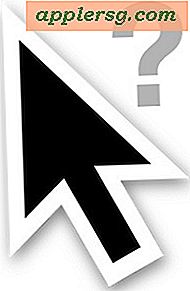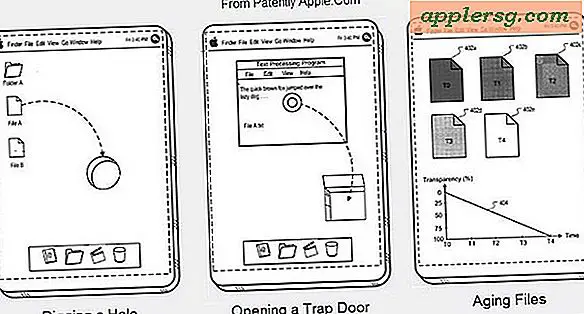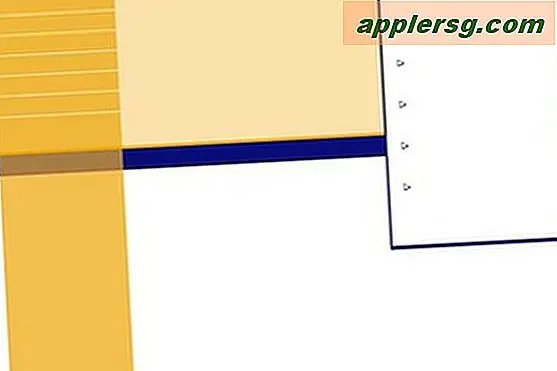Twee afbeeldingen samen toevoegen in Photoshop
Photoshop, de grafische software van Adobe, biedt een grote verzameling gereedschappen, kleuren en filters voor het bewerken en transformeren van foto's. Maar de functionaliteit van Photoshop houdt niet op bij het corrigeren van rode ogen of het lichter maken van een afbeelding; het programma kan u ook helpen bij het maken van mini-collages en het op nieuwe manieren weergeven van uw afbeeldingen. Pronk met twee foto's in één door Photoshop te gebruiken om afbeeldingen te combineren met slechts een paar snelle klikken.
Open Photoshop, klik op "Bestand" en selecteer "Nieuw". Noem het bestand "CombinedImages" en stel de gewenste afmetingen in, zoals 10 inch bij 6 inch. Klik op de knop "OK" en de Photoshop-werkruimte wordt geopend.
Klik nogmaals op het menu "Bestand" en selecteer "Openen". Blader naar de twee digitale foto's die u wilt combineren. Photoshop ondersteunt een functie voor meervoudige selectie, dus als de twee afbeeldingen zich in dezelfde map of locatie bevinden, houdt u de "Ctrl" -toets op het toetsenbord ingedrukt, klikt u eenmaal op elke foto en klikt u vervolgens op de knop "Openen" op het scherm . De twee foto's worden samengevoegd in de Photoshop-werkruimte. Als de foto's zich op verschillende plaatsen bevinden, bladert en opent u ze afzonderlijk.
Klik op het menu "Venster" bovenaan het scherm en selecteer "Lagen" om het palet "Lagen" te openen; het palet is mogelijk al geopend op uw scherm.
Houd de "Ctrl"-toets op het toetsenbord ingedrukt, klik eenmaal op een foto en sleep deze naar het vak "CombinedImages". Merk op dat het palet "Lagen" een nieuwe laag krijgt met de naam "Laag 1".
Houd de "Ctrl"-toets op het toetsenbord ingedrukt, klik eenmaal op de andere foto en sleep deze naar het vak "CombinedImages". Merk op dat het palet "Lagen" een nieuwe laag krijgt met de naam "Laag 2", waardoor het palet Lagen drie lagen krijgt (een lege achtergrondlaag en de twee andere lagen).
Klik eenmaal op Laag 1 of 2 en klik vervolgens op het gereedschap "Verplaatsen", dat eruitziet als een zwarte pijlpunt en kruis, bovenaan het palet "Extra". Sleep de foto op zijn plaats in het vak "CombinedImages". Om het formaat van de afbeelding te wijzigen, klikt u op het menu "Bewerken" bovenaan het scherm, klikt u op "Transformeren", klikt u op "Schaal" en verkleint u de afbeelding op maat. Herhaal met afbeelding 2 totdat beide op hun plaats zitten.
Wijzig het formaat van het vak "Gecombineerde afbeelding" zodat er geen witruimte wordt weergegeven, of om het vak te vergroten door op het menu "Afbeelding" te klikken, vervolgens op "Canvasformaat" te klikken en nieuwe afmetingen in te voeren. Deze stap is optioneel.
Klik op het pictogram met minilijnen in de rechterbovenhoek van het palet "Lagen" en selecteer "Afbeelding afvlakken". Klik op het menu "Bestand", klik op "Opslaan als" en sla de gecombineerde afbeelding op uw computer op.