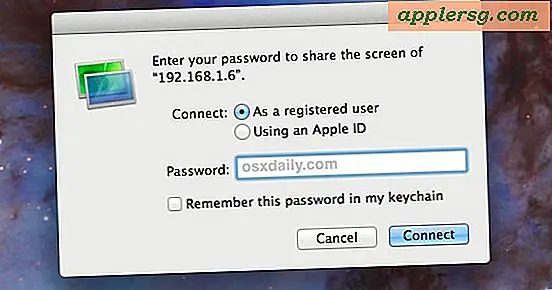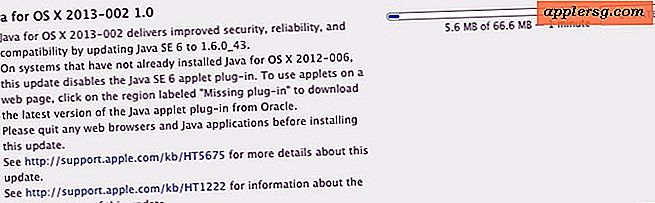Een sjabloontabblad toevoegen aan Word
Microsoft Word heeft verschillende functies die u kunt aanpassen, waaronder tabbladen met door de gebruiker gemaakte sjablonen. Het toevoegen van een tabblad voor uw Word-documentsjablonen is een proces waarbij zowel Windows Verkenner als Word betrokken zijn. Register tweaken is niet nodig. Het resultaat van de bewerking is niet zichtbaar als u de snelle methode toepast om nieuwe documenten in Word te maken - door op "Control-N" te drukken. Het is zichtbaar zodra u op de opdracht "Nieuw" van het menu Bestand klikt.
Stap 1
Open Word en klik op de veelkleurige Microsoft Office-knop in de linkerbovenhoek van het toepassingsvenster. Klik op de knop "Woordopties" die verschijnt.
Stap 2
Klik op de link 'Geavanceerd' in het linkerdeelvenster van het dialoogvenster 'Woordopties' en scrol omlaag naar de kop 'Algemeen'.
Stap 3
Klik op de knop "Bestandslocaties" en klik vervolgens op de rij "Gebruikerssjablonen" in het dialoogvenster dat verschijnt.
Stap 4
Klik op de knop "Wijzigen" en klik vervolgens met de rechtermuisknop op een lege ruimte in het deelvenster aan de rechterkant. U wijzigt de link naar de map waarin Word zoekt naar aangepaste sjablonen niet, maar maakt een submap binnen die map.
Stap 5
Selecteer het item 'Nieuw' in het pop-upmenu en klik vervolgens op 'Map'. Typ een naam voor de map die past bij de sjablonen die u erin wilt opslaan. Typ bijvoorbeeld 'Mijn aangepaste sjablonen' of 'Mijn zakelijke briefpapier'. Dubbelklik op de nieuwe map om deze te openen.
Stap 6
Noteer de volledige padnaam die wordt weergegeven in de adresbalk van het dialoogvenster "Locatie wijzigen". Of selecteer en kopieer (door op "Control-C") deze padnaam te drukken.
Stap 7
Druk op "Annuleren" om het dialoogvenster te sluiten en druk vervolgens op de knoppen "Sluiten" of "Annuleren" in de resterende open-dialoogvensters. Nu je een map hebt gemaakt voor het opslaan van je sjabloon, ga je iets in die map plaatsen. Word vereist dit voordat het een nieuw tabblad kan weergeven om de sjablonen van de map weer te geven.
Stap 8
Open Windows Verkenner en navigeer vervolgens naar een van uw bestaande Word-sjablonen. Als je niet weet waar er een is, zoek het dan op door ".punt" in het zoekvenster van Explorer.
Stap 9
Kopieer minimaal één bestaande sjabloon uit stap 8 naar de mapnaam die u in stap 6 hebt genoteerd.
Klik in Word op het item "Nieuw" van de Office-knop en klik vervolgens op de link "Mijn sjablonen" in het linkerdeelvenster. In het dialoogvenster dat verschijnt, wordt een nieuw tabblad weergegeven waarvan de naam overeenkomt met de naam van de map die u in stap 5 hebt gemaakt.