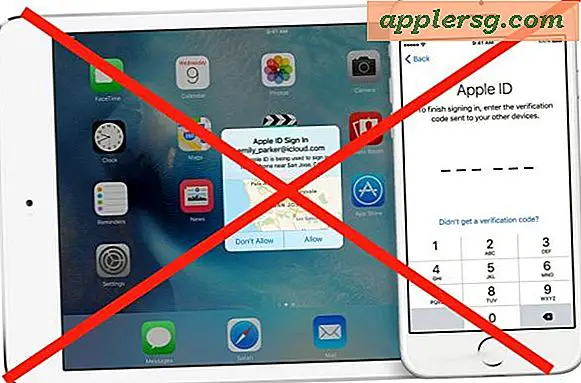Hoe Screenshots van Touch Bar op MacBook Pro te maken

De nieuwe MacBook Pro met Touch Bar heeft de standaard Escape- en functietoetsen vervangen door een beetje dynamisch veranderend scherm, de Touch Bar. Sommige Mac-gebruikers willen misschien een screenshot maken van de Touch Bar, misschien voor het ontwikkelen, testen of delen van doelen, vergelijkbaar met schermen op andere Mac- of iOS-apparaten.
Er zijn twee verschillende sneltoetsen om schermafbeeldingen van Touch Bar op een Mac op te nemen. Men bewaart het screenshot van de Touch Bar als een bestand op het bureaublad en de andere kopieert in plaats daarvan een afbeelding van de Touch Bar naar het Mac-klembord. U kunt ook schermafbeeldingen maken van de Touch Bar met de Grab-app in Mac OS.
Maak een screenshot van Touch Bar als een bestand op Mac
- Command + Shift + 6
Het screenshot van de Touch Bar verschijnt op het bureaublad zoals elke andere schermafbeelding.
Kopieer een screenshot van Touch Bar naar Clipboard op Mac
- Control + Command + Shift + 6
Het screenshot van de Touch Bar wordt gekopieerd naar het klembord, dat vervolgens ergens anders kan worden geplakt. Dit werkt als een Touch Bar-specifieke versie van Print Screen, omdat de afbeelding niet als een bestand wordt opgeslagen, maar naar het klembord gaat, een beetje zoals Command + Shift + Control + 3 op Mac.

De "Grab" -app ondersteunt ook het maken van screenshots van Touch Bar, als je liever Grab gebruikt in plaats van de standaard Mac OS-toetsaanslagen voor schermafbeeldingen. Grab is te vinden in de map / Programma's / Hulpprogramma's /.
Een andere optie zou zijn om een virtuele aanraakbalk te laten draaien met een app zoals Touche of Touch Bar Demo en vervolgens een screenshot van de Mac direct, maar dat is meer werk dan nodig voor de meeste gebruikers met een Touch Bar, hoewel het de enige manier zou zijn om een Touch Bar-schermopname voor Mac-gebruikers zonder Touch Bar op hun toetsenbord.




![Volgende iPhone-lanceringsdatum ingesteld voor 12 september [Bijgewerkt]](http://applersg.com/img/iphone/816/next-iphone-launch-date-set.jpeg)