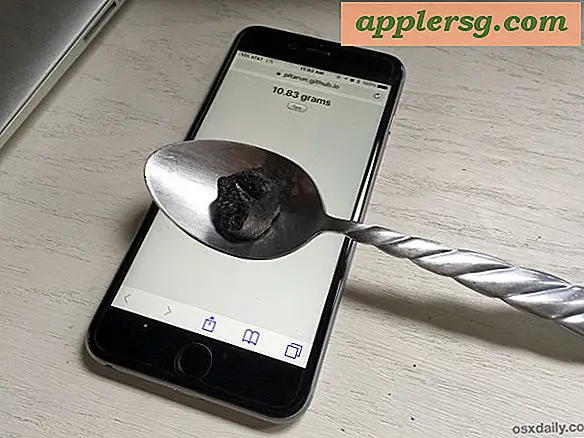Hoe Automatisch afspelen automatisch afspelen in Chrome te stoppen

Heb je je ooit afgevraagd hoe je automatisch spelende video in Chrome kunt stoppen? U bent niet de enige, omdat de meeste gebruikers het automatisch afspelen van video en autoplaying op internet als irritant beschouwen. Het goede nieuws is dat je met een kleine instelling voor geheime instellingen gemakkelijk video's voor automatisch afspelen en automatisch afspelen kunt uitschakelen in Chrome voor Mac, Windows, Linux, Chrome OS en Android.
Onderstaande walkthrough toont u precies hoe u automatisch spelende video en audio uitschakelt in de Google Chrome-webbrowser. Dit gaat verder dan het dempen van een tabblad of browservenster in Chrome dat audio of video afspeelt, omdat het actief voorkomt dat een Chrome-browsertabblad of -venster de media die worden afgespeeld, in de eerste plaats start. Na activering moet u handmatig beginnen met het afspelen van audio of video in Google Chrome, alle autoplay-evenementen zullen eindigen.
Hoe te stoppen met automatisch afspelen van video en audio in Chrome
Dit werkt hetzelfde om een einde te maken aan het automatisch afspelen van video en audio met Google Chrome voor elk besturingssysteem waar de browser op werkt, en misschien is het beste dat u geen plug-in of extensie hoeft te installeren omdat de mogelijkheid native is in Chrome. Dit is wat u moet doen:
- Open Chrome of Chrome Canary als je dit nog niet hebt gedaan
- Ga naar "chrome: // flags" in de URL-balk en druk op Return / Enter
- Typ 'automatisch afspelen' in het zoekvak bovenaan
- Zoek naar "Autoplay-beleid" en trek het submenu naar beneden, kies vervolgens "Document gebruikersactivering vereist"
- Start Chrome opnieuw om de instelling te activeren


Je kunt het meteen uittesten door naar een webpagina te gaan waarop video of audio automatisch wordt afgespeeld, zoals een Bloomberg-video-artikel of YouTube.
Alle video of audio vereist nu dat je erop klikt voordat deze wordt afgespeeld (daarom is activering van de gebruiker vereist), niets zal automatisch worden afgespeeld zonder dat je het in de eerste plaats laat spelen.
Over YouTube gesproken, je kunt ook automatisch afspelen uitschakelen op YouTube-video's als je dat liever exclusief doet, in plaats van alle autoplay uit te schakelen in de hele webbrowser.
Hoe schakel ik Chrome Autoplay-video en audio opnieuw in?
Als je besluit dat je die autoplaying-geluiden en -video's mist en nu automatisch video wilt afspelen en audio automatisch opnieuw wilt afspelen in Chrome, is dat net zo eenvoudig:
- Ga terug in de Chrome-browser naar chrome: // flags / # autoplay-beleid
- Kies "Standaard" als de optie in het vervolgkeuzemenu in het submenu
- Start Chrome opnieuw
Nadat de app opnieuw is gestart, is autoplay weer beschikbaar voor webvideo en webaudio.
Dit is uiteraard alleen van toepassing op de Chrome-webbrowser, maar niet alleen op de Mac of Windows-pc, maar op alle Chrome-platforms. Het is de moeite waard eraan te denken dat je autoplay ook kunt uitschakelen in Safari op Mac of automatisch afspelen van video kunt stoppen in eerdere versies van Safari op de Mac als je ook een Safari-gebruiker bent.
Automatisch afspelen van video en audio wordt vaak verguisd en wordt zelden gewaardeerd, we hebben dit onderwerp vele malen behandeld voor veel verschillende apps, waaronder hoe je autoplaying muziek kunt stoppen via Bluetooth in de auto vanaf een iPhone, stop automatisch afspelen in de App Store, Facebook, Twitter en meer. Een andere benadering voor iOS Safari-gebruikers is om een content-adblocker op iPhone en iPad te gebruiken die automatisch media en advertenties stopt als je een extra agressieve blocker gebruikt, maar als je die route volgt, vergeet dan niet om sites op de witte lijst te plaatsen die je leuk vindt en wil ondersteunen, zoals de onze.
Een voordeel van het blokkeren van autoplay-video in Chrome is dat je zult zien dat de webbrowser minder systeembronnen gebruikt en dat je niet hoeft te zoeken naar tabs die ruis maken en achtergrondtabbladen of vensters dempen die geluiden maken van een video of geluid embed.