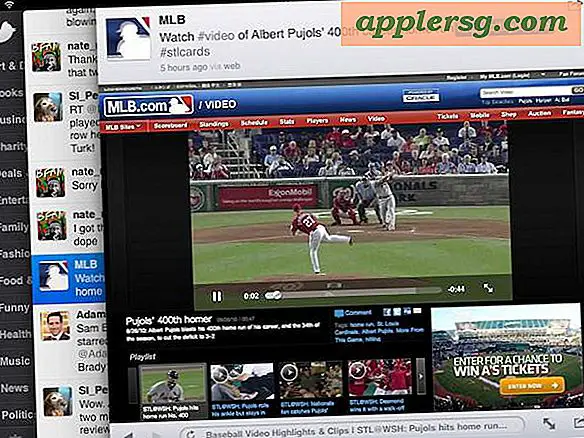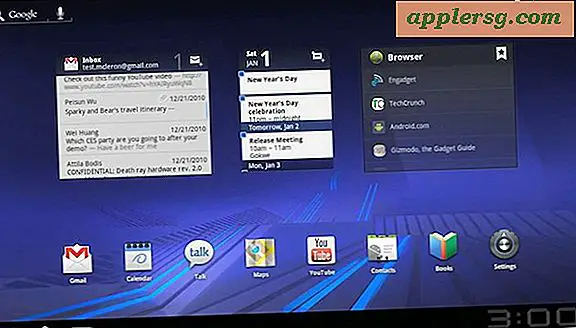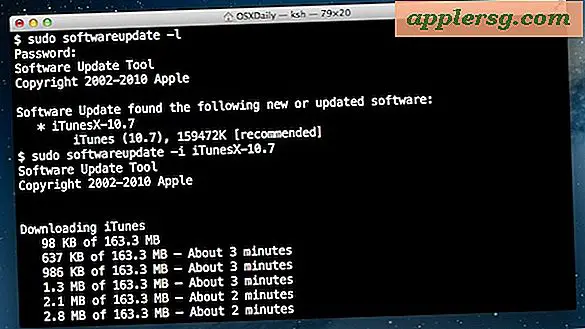Hoe de Mac Screen Saver te starten met een sneltoets in OS X

Heb je ooit de schermbeveiliging van je Mac willen starten door op een toetscombinatie te drukken? Je bent niet de enige, en dat is wat we je laten zien hoe je het hier moet doen. Hoewel OS X deze functie standaard niet bevat, laten we u zien hoe u een Automator-systeemservice maakt die dezelfde prestatie levert en de schermbeveiliging activeert met een sneltoets naar keuze.
Voor alle duidelijkheid: deze service start de standaard screensaver, wat betekent dat alles is geselecteerd in het voorkeurenpaneel Desktop & Screen Saver, toegankelijk via het menu Apple en Systeemvoorkeuren. Als u de schermbeveiliging wilt wijzigen die hiermee wordt gebruikt, kunt u deze hier eenvoudig wijzigen. Gebruik voor de beste resultaten ook de schermbeveiliging met algemene wachtwoordbeveiliging, zodat de toetsaanslag kan worden gebruikt om de Mac te beschermen wanneer u zich niet op het toetsenbord of op het bureau bevindt.
Deel 1: Maak een Screen Saver Automator-service voor OS X
- Start Automator, te vinden in de map / Programma's /
- Kies om een nieuwe "Service" te maken
- Gebruik het zoekvak om "Start Screen Saver" te vinden en sleep dat naar het rechter zijpaneel
- Wijzig "Service ontvangt" in "geen invoer"
- Ga naar het menu Bestand en kies "Opslaan" met een naam die voor de hand ligt zoals "Start Screen Saver"


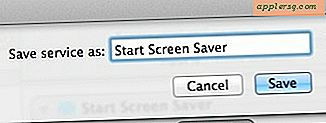
Nu u een service hebt gemaakt waarmee de standaard screensaver wordt gestart, moet u een toetsaanslagcombinatie toewijzen om de service te starten. Zorg ervoor dat u een sneltoets kiest die uniek en gemakkelijk te onthouden is.
Deel 2: Stel de "Start Screen Saver" toetsaanslag in voor Mac OS X
- Open Systeemvoorkeuren in het Apple-menu
- Kies het voorkeurenpaneel "Toetsenbord" en ga vervolgens naar het tabblad "Snelkoppelingen"
- Selecteer "Services" in het menu aan de linkerkant
- Zoek de nieuw gemaakte "Start Screen Saver" -service die u hebt gemaakt en klik op de knop 'snelkoppeling toevoegen' om uw sneltoets in te stellen om te gebruiken - in dit voorbeeld hebben we gebruikt Bediening + Command + Option + Pijl-omlaag maar u kunt instellen wat u wilt
- Verlaat de systeemvoorkeuren en test de nieuwe toetsaanslag van de schermbeveiliging

U kunt het uitproberen door op de sneltoetsreeks van het toetsenbord te drukken. Hiermee wordt de schermbeveiliging onmiddellijk gestart.

Om dit te gebruiken als een variatie op de valscherm-trick die het Mac-display niet slaapt, moet je ervoor zorgen dat je een wachtwoord voor een vergrendeld scherm hebt ingesteld en dat je het wachtwoord moet gebruiken om de Mac uit een schermbeveiliging te wekken. Dat gebeurt in het voorkeurenpaneel Beveiliging en privacy onder het tabblad 'Algemeen'.
Houd in gedachten dat je altijd warme hoeken kunt gebruiken om de Mac screensaver te starten, die voor sommige mensen misschien sneller en gemakkelijker te onthouden is dan een toetsaanslag, omdat je simpelweg de cursor in een van de randen van het scherm moet schuiven om een hete hoek.