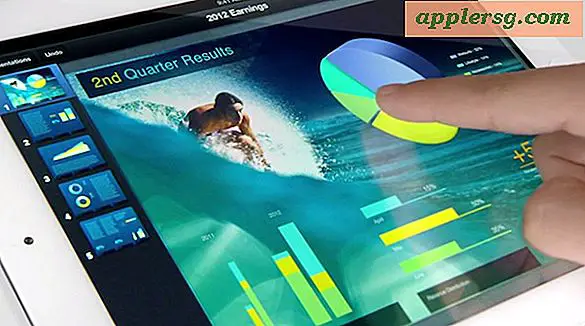Hoe 2-factorenauthenticatie in te stellen op Apple ID voor extra beveiliging

In deze handleiding wordt het instellen van twee-factorenauthenticatie voor een Apple ID besproken. Twee-factor-authenticatie vereist dat wanneer een gebruiker zich aanmeldt bij een Apple ID van een nieuw niet-vertrouwd apparaat, niet alleen het juiste wachtwoord moet worden ingevoerd, maar ook een secundaire beveiligings-ID-code moet worden ingevoerd, die meestal wordt afgeleverd op een vertrouwd apparaat of via een sms-bericht naar een vertrouwd telefoonnummer. Dit biedt een extra beveiligingslaag en verbetert de beveiliging van het gebruik van Apple ID en iCloud-account aanzienlijk, omdat het in feite betekent dat zelfs als iemand het wachtwoord voor een Apple ID zou kennen, tenzij zij toegang zouden hebben tot een vooraf vastgesteld vertrouwd apparaat. niet kunnen inloggen op dat account.
Niet alle gebruikers zullen twee-factor-authenticatie willen gebruiken voor Apple ID en iCloud-toegang, maar voor de beveiligingsbewusten kan het een goed idee zijn omdat het extra bescherming biedt voor het account en gerelateerde gegevens. Overweeg dat een Apple ID meestal gegevens bevat over het adresboek van een gebruiker en contacten, notities, iCloud-mail, creditcardinformatie, iCloud-sleutelhanger, iCloud-back-ups, iCloud-foto's, aankoopgeschiedenis en nog veel meer, en je kunt snel zien waarom de Apple ID is iets om goed te beschermen, welke twee-factor authenticatie dat doet.
De mogelijkheid om Apple-id-verificatie met twee factoren in te stellen en te gebruiken vereist dat moderne versies van systeemsoftware worden uitgevoerd op apparaten die de service zullen gebruiken. Voor iPhone en iPad betekent dit iOS 9 of hoger. Voor Macs betekent dit OS X EL Capitan 10.11 of nieuwere versies. Oudere iOS- en Mac OS-systeemsoftware ondersteunt geen tweefactorauthenticatie.
Hoe authenticatie met twee factoren voor Apple ID in te schakelen en in te stellen
U kunt Twee-factorenauthenticatie inschakelen vanuit iCloud, iOS of Mac OS X via het gedeelte iCloud-instellingen. In deze walkthrough demonstreren we het opzetten van Two Factor Authentication vanaf een iPhone met iOS iCloud-instellingen:
- Open de app "Instellingen" op de iPhone en ga naar het gedeelte "iCloud" en tik op de Apple ID om toegang te krijgen tot de instellingen van het account
- Kies "Wachtwoord & Beveiliging" en scrol omlaag om te tikken op "Stel authenticatie met twee factoren in", tik dan op "Doorgaan" om het installatieproces te starten
- Voer het telefoonnummer in dat u wilt toevoegen als vertrouwd nummer voor verificatie met twee factoren, tik vervolgens op "Volgende" en u ontvangt een sms-bericht (of telefoontje) met een ID-nummer om de instelling te verifiëren
- OPTIONEEL MAAR ZEER AANBEVOLEN: Kies nogmaals 'Vertrouwd telefoonnummer toevoegen' en voeg ten minste één extra vertrouwd telefoonnummer toe als back-upoptie . Dit kan een kantoorlijn zijn, een telefoonnummer thuis, een partner, vrienden, neven en nichten, broers, ooms, kinderen, ouders, iedereen die je vertrouwt met een telefoonnummer dat enigszins betrouwbaar is - onthoud dat dit die persoon GEEN toegang geeft tot je Apple ID omdat de Apple ID nog steeds een wachtwoord vereist, het staat eenvoudig toe dat die extra telefoonnummers een verificatiecode krijgen als uw primaire telefoonnummer niet beschikbaar is
- Wanneer u klaar bent met het toevoegen en verifiëren van vertrouwde telefoonnummers, verlaat u zoals gebruikelijk de Instellingen, hebt u nu twee-factor-authenticatie voor de Apple ID ingeschakeld



Nogmaals herhalen; het is een zeer goed idee om extra vertrouwde telefoonnummers toe te voegen aan de Apple ID twee-factor authenticatieservice. Als u alleen uw primaire nummer gebruikt, maar uw iPhone bijvoorbeeld bent kwijtgeraakt, is het mogelijk dat u heel moeilijk op het apparaat kunt komen. Als u volledig de toegang tot het enige telefoonnummer in het account bent kwijtgeraakt, verliest u permanent de toegang tot de Apple ID. Voorkom die potentiële situatie door meer vertrouwde telefoonnummers toe te voegen, opnieuw hebben ze geen toegang tot het account, tenzij ze het wachtwoord toch hebben.
Als u uw Apple ID voornamelijk op hetzelfde apparaat gebruikt, ziet u zelden of nooit de verificatiemelding voor twee factoren of ontvangt u een verificatieverzoek, dit komt omdat u zich op een vertrouwd apparaat bevindt. Als u echter een nieuwe Mac, een nieuwe iPhone, een nieuwe iPad of een ander nieuw apparaat zou krijgen en probeert de Apple ID op dat nieuwe apparaat te gebruiken of iCloud.com van internet probeert te gebruiken, dan bent u verplicht om toegang te hebben tot een van de vertrouwde telefoonnummers voor het verificatieproces met twee factoren.
Dit is hoe een authenticatie-id-code met twee factoren eruit ziet, deze wordt weergegeven op vertrouwde Apple-apparaten (dat wil zeggen, elk van uw persoonlijke hardware die dezelfde Apple ID gebruikt) wanneer u (of iemand anders) probeert in te loggen naar het Apple ID-account vanaf een nieuw apparaat of een nieuwe locatie. Voordat u de code ziet, krijgt u een klein goedkeuringsbericht waarin u wordt gevraagd of de inlogpoging moet worden toegestaan met een kaart van de algemene locatie waar een apparaat toegang heeft aangevraagd (wees echter wel gewaarschuwd bij het instellen van de pop-up van Apple Maps. liet me een locatie zien die honderden kilometers verderop lag, wat duidelijk onnauwkeurig was - waarschijnlijk een bug maar het vermelden waard).

Zodra u de aanvraag van een apparaat goedkeurt, voert u eenvoudig de willekeurig gegenereerde code in die naar het vertrouwde nummer is verzonden nadat u het juiste wachtwoord hebt ingevoerd en vervolgens hebt u zoals gewoonlijk toegang tot de Apple ID.

Tweofactor-authenticatie is over het algemeen het best voorbehouden voor beveiligingsbewuste personen die vertrouwd zijn met het proces om dit in te stellen, en begrijpen hoe inloggen met twee factoren werkt. Als u het type persoon bent dat routinematig Apple ID-wachtwoorden vergeet en telefoonnummers wijzigt, is verificatie met twee factoren waarschijnlijk niet voor u. Het kan ongelooflijk moeilijk zo niet onmogelijk zijn om een account te herstellen waarbij zowel het wachtwoord is verloren als de vertrouwde apparaten of telefoonnummers niet beschikbaar zijn, als u ooit in die situatie terechtkomt, kan deze pagina op Apple.com nuttig zijn om te verwijzen naar .

U kunt altijd 2-factorenauthenticatie uitschakelen als u besluit dat het te hinderlijk is of om een andere reden. Zorg er wel voor dat u een veilig, sterk wachtwoord gebruikt als u authenticatie met twee factoren op een Apple ID uitschakelt, wat u toch zou moeten doen.
Geïnteresseerde gebruikers kunnen hier meer te weten komen over authenticatie met twee factoren op Apple.com.





![Auteur van "Inside Apple" spreekt Apple Corporate Culture and Secrecy [Video]](http://applersg.com/img/news/638/author-inside-apple-talks-apple-corporate-culture.jpg)