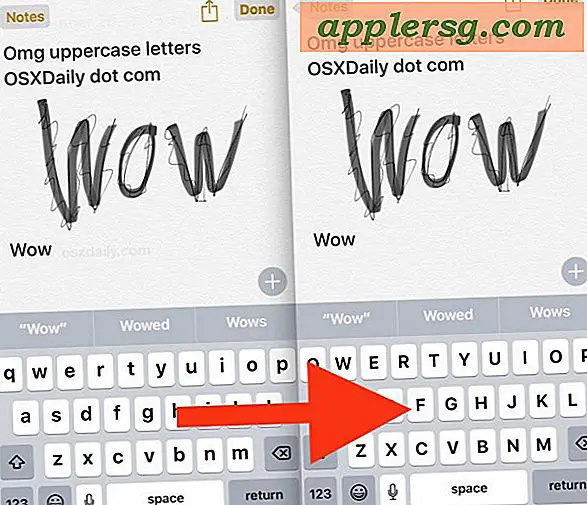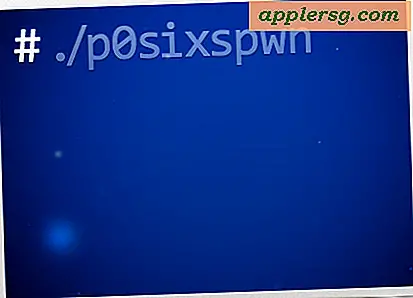Een schermbeveiliging instellen voor uitvoeren in het inlogvenster van Mac OS X

Het standaard opstartscherm van de Macs is standaard nogal saai en hoewel het kan worden opgeschoond met aangepaste achtergrond, is een andere optie om een schermbeveiliging in te stellen voor het aanmeldingsvenster van OS X. Hiervoor moet een standaardinstelling voor de opdrachtreeks worden gebruikt. de opdrachtregel, die vervolgens de screensaver zichtbaar maakt in het opstart-aanmeldingsvenster van OS X, evenals het algemene inlogscherm als alle gebruikers zich hebben afgemeld bij de Mac.
Er zijn enkele beperkingen met betrekking tot welke soorten screensavers u kunt gebruiken, maar over het algemeen is het vrij flexibel en wordt het ondersteund in vrijwel alle semi-moderne versies van OS X, van Snow Leopard tot Mavericks. Alle schermbedieningen van de afbeeldingdiavoorstelling werken, en een paar van de Quartz Composer-schermbeveiligingen ook, maar schermbeveiligers van derden worden niet ondersteund en geen van beide zijn RSS-feeds, op iPhoto gebaseerde diavoorstellingen of iTunes-illustraties. Dat klinkt misschien wat beperkt, maar je hebt nog steeds een aantal goede opties beschikbaar, waaronder Drijvend, Flip-up, Reflecties, Origami, Verschuivende tegels, Arabesque, Shell, Flurry en Message.
Start de Terminal, te vinden in / Applications / Utilities / om te beginnen.
1: Definieer de Idle Time voor de Login Screen Saver
Eerst moet u een inactieve tijd definiëren voordat de inlogschermbeveiliging verschijnt. De syntaxis hiervoor is als volgt:
sudo defaults write /Library/Preferences/com.apple.screensaver loginWindowIdleTime 60
Het nummer aan het einde is de leeglooptijd in seconden, dus in het voorbeeld hierboven betekent 60 dat de screensaver na een minuut niet actief wordt gestart. U kunt het instellen op meer of minder agressief volgens uw voorkeuren.
2: Kies welke screensaver moet worden weergegeven in het inlogvenster van Mac
Nu wilt u de eigenlijke schermbeveiliging instellen. Vergeet niet dat er enkele beperkingen zijn toegestaan, maar we maken het eenvoudig met vier voorbeelden die zonder problemen werken. Kopieer en plak een van deze opdrachten in de terminal om deze in te stellen, het sudo-voorvoegsel betekent dat u een beheerderswachtwoord moet invoeren om de opdracht te laten werken.
Stel het zwevende bericht in als inlogschermbeveiliging in OS X
Dit is waarschijnlijk de meest handige optie voor het instellen van schermbeveiliging voor grote implementaties van Macs en openbare computers in het algemeen:
sudo defaults write /Library/Preferences/com.apple.screensaver loginWindowModulePath "/System/Library/Screen Savers/FloatingMessage.saver"
Als u de Message screen saver gaat gebruiken, zorg er dan voor dat u een aangepast bericht instelt in het voorkeurenpaneel Screen Saver, anders wordt standaard de computernaam van de Mac weergegeven.

Stel Arabesque in als de inlogschermbeveiliging
sudo defaults write /Library/Preferences/com.apple.screensaver loginWindowModulePath "/System/Library/Screen Savers/Arabesque.qtz"
Stel Shell in als de screensaver voor het inlogvenster
sudo defaults write /Library/Preferences/com.apple.screensaver loginWindowModulePath "/System/Library/Screen Savers/Shell.qtz"
Stel Flurry in als de inlogschermbeveiliging
sudo defaults write /Library/Preferences/com.apple.screensaver loginWindowModulePath "/System/Library/Screen Savers/Flurry.saver"
U wilt uitloggen en weer inschakelen om de wijziging door te voeren. U kunt het uittesten door uit te loggen of opnieuw op te starten en de Mac gedurende de toegewezen tijd niet-actief te laten zijn. Als de screensaver niet automatisch wordt geactiveerd, hebt u mogelijk de verkeerde syntaxis ingevoerd, dus controleer nogmaals of het pad correct is en of de syntaxis van de opdracht juist is en wordt ingevoerd op een enkele regel binnen de terminal.
Met dank aan Nor Eddine voor het doorgeven van deze truc van Apple op de OSXDaily Facebook-wall.