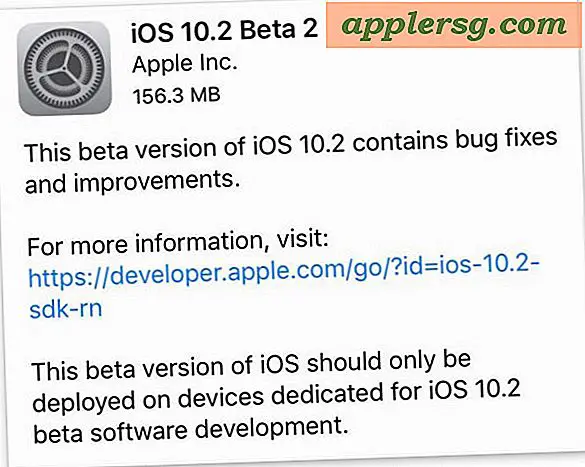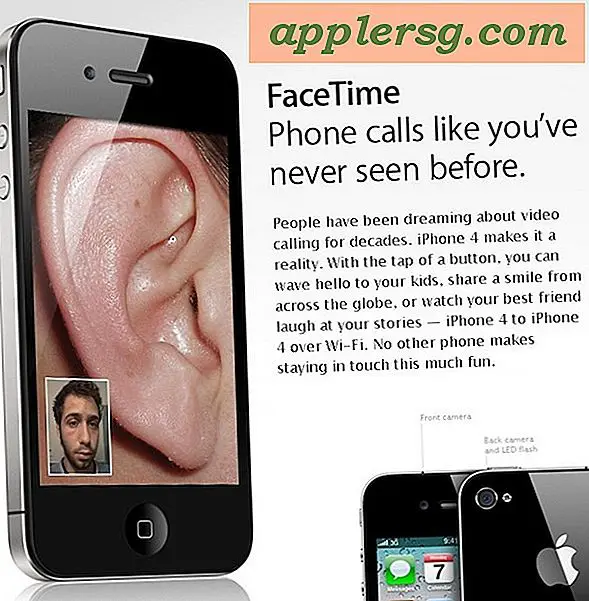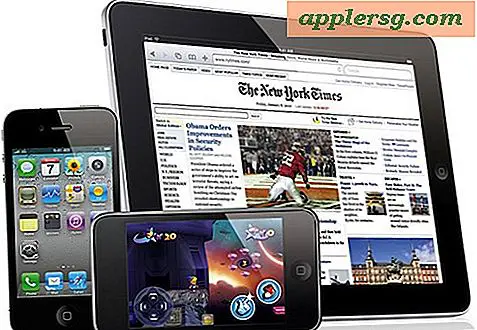Hoe de exacte locatie te zien waar een foto werd genomen met een Mac
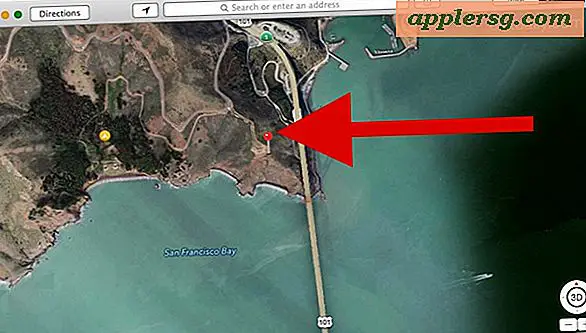
De digitale camera's die bij iPhone, Android en vele anderen zijn geleverd, hebben een optie om foto's te geotaggen met behulp van de GPS-hardware van het apparaat, zodat ze precies kunnen bepalen waar een foto is genomen en die geografische locatiegegevens kunnen bundelen in de metagegevens van een foto. Hoewel je foto-geotagging op iPhone en iPad kunt uitschakelen, doen veel gebruikers dit niet en kiezen ze ervoor om de functie op hun met GPS uitgeruste digitale camera's te behouden. Dit betekent dat u eenvoudig kunt zien waar een foto is gemaakt en hoe u de GPS-coördinaten kunt ophalen.
De Mac Preview-app maakt het bekijken van geografisch getagde afbeeldingen uiterst eenvoudig, door de exacte locatie op een kaart te plaatsen en door nauwkeurige GPS-coördinaten aan te bieden op de plek waar een bepaalde foto werd geklikt. Merk op dat dit alleen werkt op foto's met GPS-coördinaten die er nog steeds in zijn ingebed en ervan uitgaande dat de gebruiker de geotaggingmogelijkheden in iOS, Android of Windows niet heeft uitgeschakeld.
Bekijk de exacte locatie waarop een foto is genomen op een kaart met voorbeeldweergave en kaarten in Mac OS X
U heeft OS X Yosemite 10.10.x of nieuwer nodig om deze toewijzingsfunctie in de app Voorbeeld te gebruiken:
- Open een geotagged afbeelding in de Preview-toepassing
- Open het menu "Extra" en kies "Show Inspector"
- Klik op het tabblad (i) en kies vervolgens het tabblad "GPS" *
- Wacht even totdat de kaart is geladen met de afbeeldingslocatie
- Klik op 'Weergeven in kaarten' om de exacte locatie van de foto's in de Kaarten-app te openen en een beter beeld te krijgen
Hier vindt u de optie Inspector:

Als u het infotabblad en GPS-gedeelte kiest, wordt de kaart weergegeven in het infovenster, maar u kunt een veel grotere weergave krijgen door 'Weergeven in kaarten' te kiezen:

Deze start dan in de toepassing Kaarten, waar u zoals gewoonlijk op de kaart kunt navigeren:
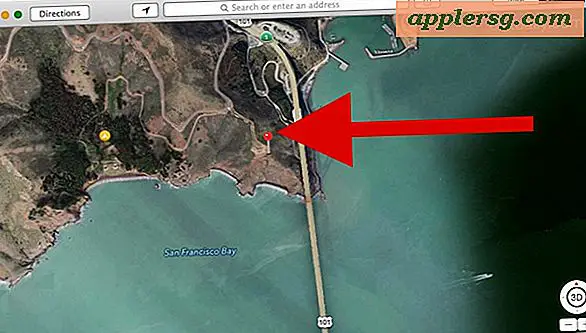
* Als u geen tabblad "GPS" ziet, bevat de afbeelding vrijwel zeker geen locatiegegevens, omdat het aanvankelijk nooit was ingesloten of omdat het handmatig op deze manier werd verwijderd.
Als je dit zelf wilt proberen, kun je de afbeelding van Wikipedia Commons gebruiken zoals deze die we hier gebruikten. Als je eenmaal hebt geleerd hoe het werkt, kun je het proberen met je eigen foto's als je wilt. Houd er rekening mee dat de meeste standaard digitale camera's helemaal geen GPS-gegevens insluiten omdat ze standaard geen GPS-apparaat hebben en u in plaats daarvan meer geluk zult hebben met deze functie die werkt met foto's van een smartphone van een bepaald type, of het nu een iPhone, iPad, Android, Windows-telefoon, Blackberry of wat dan ook heeft geografische locatie vaardigheden.
Veel iPhone- en Android-gebruikers denken er niet over dat deze functie wordt ingeschakeld op hun apparaatcamera's en niet alleen kan geotagging worden ingeschakeld voor de Camera-app in iOS, maar ook vaak apps zoals Facebook, Instagram, Twitter en andere delen van foto's en sociaal netwerk toepassingen zullen ook proberen GPS-gegevens in te sluiten. Als u niet wilt dat dit gebeurt, besteedt u meer aandacht aan welke apps u toestemming geeft om toegang te krijgen tot uw locatiegegevens en schakelt u die apps uit waar u geen geografische coördinaten mee wilt insluiten. Vergeet niet dat u apps kunt gebruiken om ook alle GEO- en EXIF-gegevens te verwijderen, zelfs nadat die gegevens in een afbeelding zijn ingesloten.
Houd er rekening mee dat eerdere versies van de OS X Preview-app de mogelijkheid ondersteunen om GPS-coördinaten te bekijken voor afbeeldingen met de erin opgenomen gegevens, maar ze misten de ingebouwde kaartfunctie, in plaats daarvan vertrouwden ze op een "locate" -optie.