Hoe Word Doc in PDF op Mac te bewaren of converteren
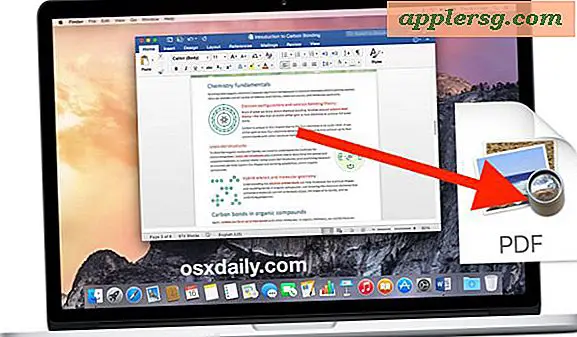
Er kan een tijd komen dat u een Microsoft Word Doc- of DOCX-bestand moet opslaan of converteren naar PDF-formaat vanaf een Mac. De voordelen van het opslaan van een Word DOC als PDF zijn opmerkelijk doordat het PDF-bestand universeel leesbaar wordt voor elk besturingssysteem met een PDF-lezer, zelfs zonder het Microsoft Office-pakket, en bewaard in de oorspronkelijke opmaak.
Er zijn verschillende methoden om een Word-document als een PDF op te slaan en om een bestaand Word DOC / DOCX-bestand naar PDF te converteren, die beide de Microsoft Office Word-app op de Mac gebruiken om de klus te klaren. Laten we bekijken hoe deze actie moet worden uitgevoerd.
Deze trucs zijn van toepassing op alle moderne versies van Word voor Mac, inclusief Microsoft Office 2016 en 2011.
Hoe een Word-document als PDF op te slaan in Word voor Mac
Hiermee wordt elk Word-document als een PDF opgeslagen:
- Open de Word-DOC die u als PDF wilt opslaan in Word
- Open het menu "Bestand" en kies "Opslaan als" (of klik op het pictogram met de kleine schijf in de titelbalk)
- Zoek naar 'Bestandsformaat' en kies 'PDF'
- Geef het document een voor de hand liggende naam (en vergeet niet de .pdf bestandsextensie op te nemen) en kies vervolgens "Opslaan"
Deze methode is snel en gemakkelijk en zal een nieuw Word-document opslaan als een PDF, en het kan ook elk bestaand Word-document in een PDF-bestand uitwisselen met behulp van de Opslaan als-functie.
U kunt ook snel een Word DOC als een PDF delen door naar het menu "Delen" te gaan en "PDF verzenden" te kiezen. Hiermee kunt u het Word-DOC als PDF-bestand e-mailen.
De vers opgeslagen PDF van de DOC-oorsprong is nu klaar voor gebruik in elke PDF-vriendelijke omgeving, of deze nu wordt verzonden en de originele opmaak behouden of online wordt geplaatst, of wat dan ook. Een andere belangrijke bonus bij het opslaan of converteren van Word DOC-bestanden naar PDF is dat u documenten in Voorvertoning kunt ondertekenen met een Mac Trackpad of een digitale handtekening kunt toevoegen aan de PDF met Voorvertoning, waardoor u of een ontvanger een Word-document kunt ondertekenen. Dit is erg handig voor brieven en contracten, of voor een van de andere scenario's waarin u een digitale handtekening wilt toepassen op een Word DOC-bestand.
Hoe Word DOC naar PDF converteren in Office voor Mac
Een andere optie is om een bestaand Word DOC naar PDF te converteren met de functie Exporteren:
- Laat het Word-document dat u wilt converteren naar PDF openen in Word voor Mac
- Ga naar het menu 'Bestand' en kies 'Exporteren'
- Selecteer "PDF" in de bestandsindeling
- Kies om het Word-document als een PDF te exporteren
Als u Export gebruikt om Doc naar PDF te converteren, krijgt u nog enkele PDF-opslagopties, maar deze is anders niet zo verschillend van het gebruik van de "Opslaan als" -vaardigheden. Ze werken allebei in de meeste situaties, maar Export is de beste keuze voor het converteren van Office-bestanden naar PDF. Deze truc werkt eigenlijk ook in zowat elke Office-app op de Mac, inclusief Powerpoint, en niet alleen in Word.
Hoe converteer ik Word naar PDF zonder Office?
Als u geen Mac met Microsoft Office bij de hand hebt, maar een DOC- of DOCX-bestand naar een PDF-indeling moet converteren, moet u een rotatiemethode gebruiken om de taak uit te voeren. Dit is echter niet zo moeilijk, het is gewoon een kwestie van twee tips combineren:
- Open eerst het DOC / DOCX-bestand op de Mac met TextEdit
- Gebruik vervolgens Bestand> Afdrukken en kies "Opslaan als PDF" om het bestand als een PDF af te drukken, zoals hier wordt beschreven
Je kunt de pdf-besparings-truc gebruiken voor zowat elk document op de Mac, wat deel uitmaakt van wat het zo'n krachtige functie maakt. Als u merkt dat u dit vaak doet, wilt u waarschijnlijk de sneltoets Opslaan als PDF instellen voor de Mac, die deze taak snel uitvoert.
Kan ik de andere richting uitgaan? PDF naar Word?
Ja, u kunt ook de andere kant op als dat nodig is. De beste manier om een PDF naar DOC-bestand te converteren is met Google Documenten zoals hier wordt behandeld.




![iOS 7 Jailbreak Evasi0n 7 nu beschikbaar [downloadkoppelingen]](http://applersg.com/img/ipad/167/ios-7-jailbreak-evasi0n-7-now-available.jpg)








