Hoe Windows 10 op Mac te draaien Gratis met VirtualBox voor Mac OS X

Wilt u Windows 10 op een Mac uitvoeren? U kunt Windows 10 gratis in Mac OS X installeren en uitvoeren met VirtualBox en de Windows 10 Preview van Microsoft. Omdat Windows wordt geïnstalleerd op een virtuele machine bovenop bestaande Mac-systeemsoftware, is het draaien van Windows in feite hetzelfde als het uitvoeren van een andere toepassing, waardoor het veel eenvoudiger is dan Boot Camp configureren voor een native Windows-ervaring.
Het installeren van Windows 10 op de Mac is vrij eenvoudig en de vereisten zijn eenvoudig genoeg, maar hoe meer middelen de computer heeft, hoe beter de algemene ervaring zal zijn.
Om aan de slag te gaan, moet je eerst Windows 10 ISO downloaden van Microsoft en VirtualBox downloaden. De rest is gewoon een kwestie van het volgen van de eenvoudige instructies, en binnenkort zul je Windows binnen no-time in OS X laten draaien.
- Download VirtualBox van Oracle (gratis) - installeer dit zoals elke andere app
- Download Windows 10 ISO van Microsoft (gratis) - plaats dit ergens gemakkelijk te vinden, zoals de Mac Desktop (hier is nog een Windows 10 ISO-link als die mislukt)
- Ten minste 8 GB aan schijfruimte om Windows op de virtuele machine te installeren
- Een redelijk snelle computer met voldoende RAM en CPU (hoe nieuwer hoe beter, zoals gewoonlijk)
Een korte kanttekening: VirtualBox is compatibel met meerdere platforms, en terwijl we demonstreren dat we Windows 10 installeren in Mac OS X Sierra, High Sierra, El Capitan, Yosemite, kun je deze exacte zelfstudie doornemen op elk ander belangrijk besturingssysteem zoals ver buiten de Mac. In wezen betekent dit dat je Windows 10 in Mac OS X (Yosemite, Mavericks, noem maar op), Windows 7 of zelfs Linux kunt draaien, met precies dezelfde software en instructies, handig toch?
Hoe Windows 10 op Mac te draaien met VirtualBox voor Mac OS X
Nu dat u de benodigde softwarecomponenten heeft om Windows 10 in een virtuele machine uit te voeren, laten we het installatieproces doorlopen:
- Open VirtualBox en klik op de knop "Nieuw" om een nieuwe virtuele machine te bouwen
- Geef de nieuwe virtuele machine de naam "Windows 10 VM" (of iets wat even vanzelfsprekend is), selecteer "Microsoft Windows" als het type en kies "Windows 10" als de versie en kies vervolgens Doorgaan
- Selecteer om een nieuwe virtuele harde schijf te maken en kies vervolgens nogmaals Doorgaan
- Terug op het primaire VirtualBox-scherm, kies "Start" om het nieuwe Windows 10-volume op te starten
- Omdat er nog geen schijf of besturingssysteem is geïnstalleerd, wordt u gevraagd om een virtuele optische schijf te kiezen, klikt u op het pictogram Map en kiest u de Windows 10 ISO die u eerder hebt gedownload en klikt u vervolgens op "Starten"
- Binnen een paar seconden bevindt u zich in het installatieprogramma van Windows 10, selecteert u uw taal en klikt u op "Volgende"
- Doorloop de standaard Windows 10-installatie-ervaring, dit kan even duren maar uiteindelijk maakt u een gebruikersaccount aan, selecteert u een gebruikersnaam en voert u wat standaard Windows-configuratie uit
- Wanneer de installatie is voltooid, wordt Windows 10 uitgevoerd in VirtualBox, direct op uw Mac - ja, dit is een veelzijdige versie van Windows
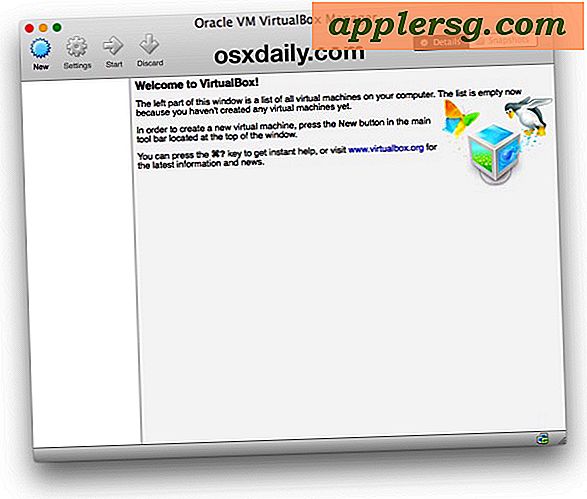






Als u klaar bent, sluit u VirtualBox af zoals elke andere toepassing en wordt Windows 10 afgesloten. Wanneer u Windows opnieuw wilt uitvoeren in Mac OS X, start u VirtualBox opnieuw, selecteert u uw virtuele Windows 10-computer en klikt u op de knop "Starten" om Windows in de app op te starten. Makkelijk, toch?

Ja, dit is een volledige versie van Windows 10. Deze preview-build verloopt uiteindelijk wanneer de definitieve versie van Microsoft komt, maar er wordt gespeculeerd dat ze Windows 10 gratis kunnen maken. Hoe dan ook, wanneer de definitieve versie verschijnt, kunt u deze installeren en binnen VirtualBox uitvoeren op dezelfde manier als hierboven beschreven.
Houd in gedachten dat dit een virtuele machine is, wat in feite betekent dat de VirtualBox-app functioneert als een virtuele computer bovenop uw bestaande Mac. Dit heeft ongetwijfeld invloed op de prestaties, wat een deel is van de reden waarom hoe meer middelen de computer heeft hoe beter de ervaring, dus je zult dit niet willen gebruiken om een aantal wilde Windows-games in OS X te spelen. Desalniettemin is dit meer dan voldoende voor standaard Windows-taken, met Windows-apps zoals Internet Explorer, of gewoon om gevoel te krijgen voor Windows 10. Voor een echte native Windows-ervaring op een Mac, zou je het OS met Boot Camp als een side-by willen installeren -kant opstartbaar besturingssysteem, we zullen dat een andere keer wel dekken.
Als u geniet van deze VirtualBox-ervaring, ontdekt u wellicht dat u ook veel andere besturingssystemen kunt uitvoeren in de virtuele machine-omgeving. Als je Linux wilt proberen, kun je Ubuntu op je Mac uitvoeren met VirtualBox, of veel versies van Internet Explorer in verschillende Windows VM's, Windows 8, zelfs Android 4, oudere versies van Mac OS X zoals Snow Leopard, en nog veel meer, jij kan ons VirtualBox-gedeelte verkennen voor meer informatie.
Als u genoeg hebt van Windows 10, kunt u de virtuele machine verwijderen vanuit VirtualBox of het Windows.vdi-bestand (de virtuele schijfkopie) handmatig van uw harde schijf verwijderen. Houd er rekening mee dat als u de VM verwijdert, alle bestanden die u in Windows hebt gemaakt, ook worden verwijderd.












