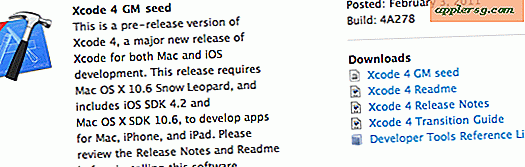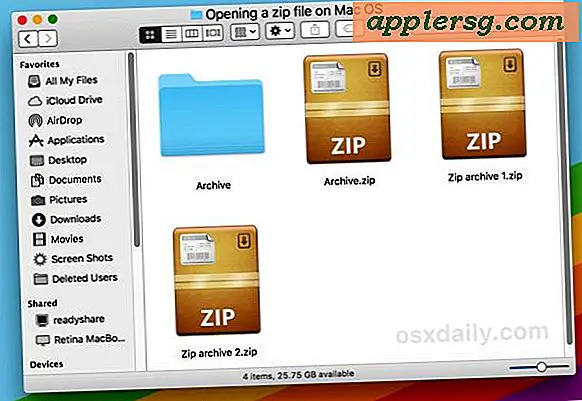Hoe MacOS Sierra in een virtuele machine gratis kan worden uitgevoerd, op de gemakkelijke manier
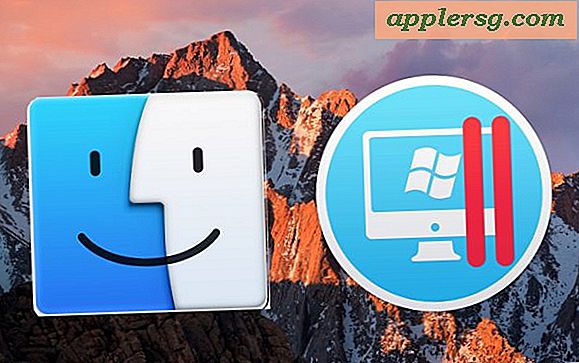
Geavanceerde Mac-gebruikers kunnen het handig vinden om macOS of Mac OS X in een virtuele machine op hun bestaande Mac-besturingssysteem uit te voeren. Het maken van een virtuele machine voor Mac OS is nu eenvoudiger dan ooit en we laten u zien hoe u eenvoudige Mac-virtuele machines op een Mac kunt instellen.
Voor een snelle achtergrond kunt u met virtualisatie een ander besturingssysteem uitvoeren op een beperkte virtuele machine bovenop een bestaand besturingssysteem via een toepassingslaag. Dit betekent dat er geen schijfpartitionering is vereist, het gevirtualiseerde besturingssysteem werkt net als elke andere toepassing op uw computer. We hebben dit brede onderwerp al vele malen eerder behandeld voor doeleinden zoals het uitvoeren van Windows 10 op een Mac met een VM, voor het uitvoeren van Ubuntu Linux in VirtualBox, voor Snow Leopard in een VM en andere. In de gids hier zullen we een Macintosh virtuele machine maken voor het uitvoeren van Mac OS bovenop Mac OS, wat handig kan zijn voor het uitproberen van onder andere verschillende apps en besturingssysteemversies.
Hoe maak je een Mac OS Virtual Machine met Parallels Lite
Voor het uitvoeren van macOS op een virtuele machine zullen we de gratis Parallels Lite-app voor Mac gebruiken, daarnaast hebt u een MacOS-installatieprogramma nodig dat is gedownload van de App Store, vanaf een USB-installatie-station, ISO of elders.
- Verkrijg eerst Parallels Desktop Lite via de Mac App Store, het is gratis te downloaden *
- Download een Mac OS-installer-applicatie uit de App Store, of heb er een beschikbaar op een USB-stick of elders op de Mac (in het voorbeeld hier gebruiken we de macOS Sierra-download van de App Store)
- Start Parallels Desktop Lite en kies "Alleen Linux", de gratis optie en klik vervolgens op Doorgaan
- Kies "Windows of een ander besturingssysteem installeren vanaf een dvd of afbeeldingsbestand" uit de beschikbare opties en klik op Doorgaan
- Parallels Lite zal de harde schijf scannen op Mac OS-installatieprogramma's en ISO-bestanden van het besturingssysteem, kies "MacOS installeren" en klik op Doorgaan (kies "Handmatig zoeken" en ga naar het installatieprogramma als dit niet automatisch werd gevonden)
- Klik op Doorgaan om een nieuw schijfkopiebestand voor de virtuele machine te maken
- Geef de virtuele machine een naam en een locatie om het afbeeldingsbestand op te slaan en ga vervolgens door met Doorgaan
- Kies Doorgaan in het scherm Virtuele machine configureren om de standaardconfiguratie van 2 CPU's, 2 GB RAM en de standaard schijfruimte te gebruiken
- Optioneel klikt u op "Configureren" om de CPU-, geheugen- en schijfruimte van de virtuele machine die u aan het instellen bent, handmatig aan te passen
- De virtuele machine start en laadt het Mac OS-installatiebestand dat eerder is geselecteerd, kiest nu voor "Mac OS installeren" om een schone installatie ** van Mac-systeemsoftware binnen de virtuele machine uit te voeren
- Doorloop het normale installatieproces, als de virtuele machine aan het concurreren is, zal het opstarten en je zal een gevirtualiseerde Mac OS-installatie uitvoeren bovenop je bestaande MacOS










Dat is alles, want als u klaar bent, zal de Mac een andere versie van MacOS uitvoeren binnen de virtuele machine van Parallels. Gemakkelijk! Je kunt op volledig scherm gaan en het full-time gebruiken als je wilt, of het in de venstermodus houden.
In de walkthrough hier installeerden we macOS Sierra in een virtuele machine bovenop Mac OS Sierra, maar je kon het ook gebruiken om andere versies van Mac OS te installeren, inclusief bètaversies, El Capitan, Mavericks, en in theorie zowat elke andere Mac-systeemsoftwareversie die je hebt beschikbaar als een installatiebestand, iso-bestand of een andere schijfkopie.
U start en sluit de Mac-virtuele machine door de Parallels Desktop Lite-app te starten en te sluiten, die de virtuele machine zal beheren en rechtstreeks stroomopties zal aanbieden.
* Parallels Desktop Lite is gratis te downloaden en te gebruiken voor de doeleinden die hier worden beschreven, extra functies en ondersteuning van het besturingssysteem kunnen worden ontgrendeld door in-app aankopen, maar dat is niet nodig voor het uitvoeren van een Mac OS virtuele machine. Een andere optie voor Windows en Linux is om VirtualBox te gebruiken, die gratis is voor elk doel.
** U kunt er ook voor kiezen om te herstellen vanaf een back-up van de tijdmachine in het MacOS-installatiescherm als u een bestaande Mac-installatie wilt repliceren voor testdoeleinden.
Hoewel we al veel tips en trucs voor virtualisatie en virtuele machines hebben besproken, biedt deze Parallels Lite-aanpak een eenvoudige manier om Mac OS of Mac OS X binnen een virtuele machine uit te voeren, en het is gratis. Hartelijk dank aan onze vriend Keir van MacKungFu voor het ontdekken van de Parallels Desktop Lite-app met deze functionaliteit.
Veel plezier met virtualiseren! Laat het ons weten in de comments als je bijzonder nuttige tips, trucs of aanbevelingen hebt over het draaien van Mac OS in een VM.