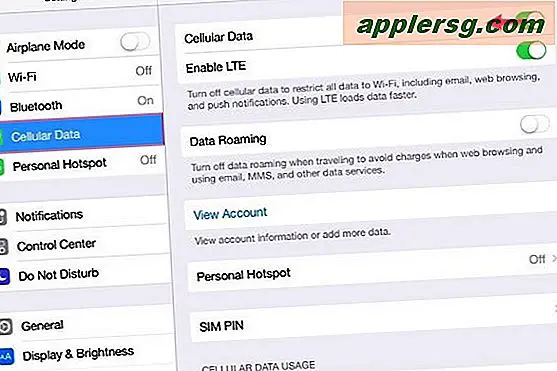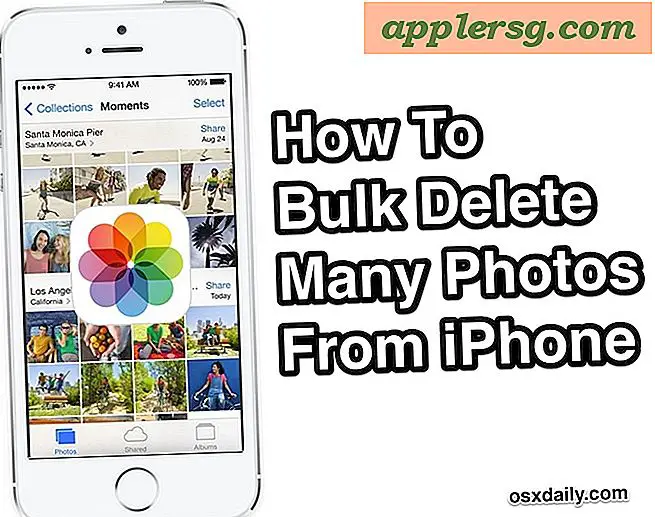Bijlagen verwijderen uit Mail in Mac OS X
 Het verwijderen van bijlagen van een e-mail of alles in de Mail-app kan om verschillende redenen nuttig zijn, van het overlopen van een bestand dat niet langer relevant is voor een e-mailthread, tot het verlagen van de bestandsoverdrachtsgrootte bij het verzenden / beantwoorden van een bericht of voor meer extreme gevallen voor personen met kleinere harde schijven, voor het verminderen van de totale schijfruimte die wordt gebruikt door de map Mail-bijlagen.
Het verwijderen van bijlagen van een e-mail of alles in de Mail-app kan om verschillende redenen nuttig zijn, van het overlopen van een bestand dat niet langer relevant is voor een e-mailthread, tot het verlagen van de bestandsoverdrachtsgrootte bij het verzenden / beantwoorden van een bericht of voor meer extreme gevallen voor personen met kleinere harde schijven, voor het verminderen van de totale schijfruimte die wordt gebruikt door de map Mail-bijlagen.
Wat het geval ook is, wees voorzichtig bij het verwijderen van bijlagen op deze manier, want er is geen manier om de e-mailbijlage lokaal op te halen nadat ze uit de Mail-app zijn verwijderd. Om deze reden, als u van plan bent veel bijlagen van veel e-mails te verwijderen, wilt u misschien van tevoren een handmatige back-up van de bijlage maken, die we hieronder ook behandelen door u te laten zien waar de bijlagebestanden zijn opgeslagen in OS X.
Bijlagen verwijderen uit een enkele e-mail in OS X Mail
Om bijlagen bij een enkel e-mailbericht te dumpen:
- Selecteer vanuit het Postvak IN het e-mailbericht om de bijlage te verwijderen of open de e-mail rechtstreeks
- Ga naar het venster Berichten en kies "Bijlagen verwijderen"

Elke e-mail met de bijlage die op deze manier is verwijderd, toont nu het volgende bericht in plaats van de bijlage zelf:
[De bijlage bestandsnaam.jpeg is handmatig verwijderd]
Als u voorvertoningen van e-mailafbeeldingen hebt uitgeschakeld, wordt in plaats daarvan een klein tekstbestand van 1 kb met de naam 'Postbijlage' gebundeld met hetzelfde bericht.
Bulkbijlagen verwijderen uit meerdere e-mailberichten in Mail-app
Dit is niet noodzakelijkerwijs aan te bevelen, tenzij u eerst de tijd neemt om een back-up te maken van alle bijlagen, anders kunt u permanent de toegang tot de bijgevoegde bestanden verliezen.
- Tik vanuit het Postvak IN van de primaire Mail op Command + A om alles te selecteren
- Open het menu Berichten en kies "Bijlagen verwijderen"
U kunt het proces voor concepten, verzonden map en Prullenbak indien nodig herhalen.
Op basis van herhaalde ervaring kan het een goed idee zijn om de postbus opnieuw op te bouwen na massa-verwijdering van bijlagen om eventuele eigenaardigheden met de Mail-app te voorkomen.
E-mailbijlagen Locatie in Mac OS X voor handmatige back-ups
Van e-mailgegevens en bijlagen wordt automatisch een back-up gemaakt door Time Machine, maar als u ze allemaal wilt verwijderen uit de Mail-app, wilt u deze mogelijk eerst handmatig back-uppen. Normaal gesproken worden alle e-mailbijlagen opgeslagen in de volgende map:
~/Library/Mail/V2/
U kunt indien nodig handmatig een back-up van deze hele map maken door deze naar een externe schijf of elders op de Mac te kopiëren.
Als u een back-up maakt van de gehele map, wordt alles opgehaald voor de postvakken Postvak IN van e-mail en alle e-mailaccounts. Als u liever specifieker wilt zijn, zult u merken dat het openen van de V2-directory de naam (namen) van instellingen voor e-mailaccounts zal onthullen om met de Mail-app te gebruiken, en begraven in die mappen in een enigszins verwarrend doolhof van bestanden is de bijlagegegevens, meestal in een submap zoals deze:
IMAP-email@address/INBOX.mbox/21489C-1481F-812A-B2814/Data/Attachments/
Binnen die submap Attachments worden nog meer submappen, willekeurig aangeduid als getallen, met extra submappen met de bijlagebestanden zelf. Ja, de mappenstructuur lijkt onnodig gecompliceerd.
Hier is een voorbeeld Finder-venster met een map voor bijlagen die is geopend in de hiërarchieweergave:

Vanwege de complexe directorystructuur is het vaak het gemakkelijkst om de gehele ~ / Library / Mail / V2 / directory te kopiëren of te back-uppen in plaats van rond te kijken naar individuele bestanden. Als u die route uitvoert, wordt het ook eenvoudiger om de bijlagen van de Mail-app te herstellen, omdat u alleen de hele V2-map hoeft te slepen / kopiëren naar de map ~ / Bibliotheek / Mail /.
Het is aan jou om te beslissen of het al dan niet nodig is om een back-up te maken en de map met e-mailbijlagen te verwijderen, maar als je merkt dat het veel schijfruimte in beslag neemt door een schijf te scannen met een app zoals OmniDiskSweeper, is het misschien de moeite waard om die te gebruiken met zeer beperkte schijfruimte.