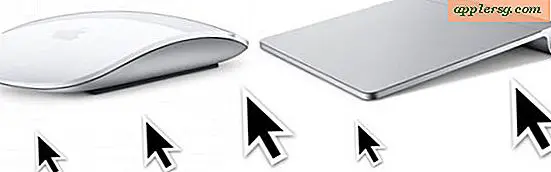Op afstand een Mac ontwaken uit de slaapstand met Wake On LAN vanaf de iPhone

Met behulp van een handige netwerkfunctie ingebouwd in OS X en ondersteund door de meeste moderne Macs, kun je op afstand een Mac uit de slaapstand halen met een iPhone (of iPod touch, iPad en Android). Dit gebeurt met iets dat Wake On LAN (WOL) wordt genoemd, en het is eenvoudig in te stellen in Mac OS X en te gebruiken vanaf een smartphone met behulp van een gratis app. Het resultaat is in feite het totaal tegenovergestelde van de externe sleeptrucs die we eerder hebben behandeld, en in plaats van op afstand een computer te slapen, kun je het op afstand in plaats daarvan wekken, de Mac klaar hebben voor algemene netwerktoegang of gewoon sneller gebruiken. Laten we gaan kijken hoe dit in te stellen.
Ten eerste: de Mac instellen voor Wake On LAN-ondersteuning
Wake On LAN-ondersteuning inschakelen op ondersteunde Macs is eenvoudig:
- Zorg ervoor dat de Mac is verbonden met een netwerk
- Open Systeemvoorkeuren vanuit het Apple-menu en ga naar het regelpaneel "Energiebesparing"
- Ga naar het tabblad "Power Adapter" en vink het vakje "Wake voor Wi-Fi-netwerktoegang" aan (mogelijk "Wake for network access" als apparaat meerdere netwerkopties heeft) - dit maakt Wake-on-LAN in OS X mogelijk
- Ga nu terug naar het primaire venster Systeemvoorkeuren en kies "Netwerk"
- Selecteer 'Wi-Fi' in de zijbalk en noteer het IP-adres van de machine aan de rechterkant

Als u de optie "Wake for network access" niet ziet in het configuratiescherm van Energy Saver, ondersteunt de Mac de functie waarschijnlijk niet.
Het is ook mogelijk om het IP-adres van de Mac op te halen via het regelpaneel of de opdrachtregel van Sharing. Je hebt dit nodig om de ID van de betreffende Mac aan te passen wanneer je WOL vanuit iOS in een oogwenk instelt.
Ten tweede: Configureer de iPhone-app voor het Wekken van de Mac
Nu wil je de iOS-app (of Android-app, meer hieronder) vooraf configureren om de Macs-netwerkinformatie bij de hand te hebben, zodat de remote wake trick kan worden gebruikt:
- Download een iOS-app met WOL (Wake On LAN) -ondersteuning - Fing is multi-gebruik en gratis, wat we hier zullen bespreken (we vinden het ook leuk voor andere toepassingen), maar Mocha WOL is ook gratis en voldoet, of je kunt een betaalde app zoals NetStatus gebruiken
- Sluit je aan bij hetzelfde wifi-netwerk als de Mac, voer vervolgens Fing uit en tik op de knop Vernieuwen om het netwerk te scannen en de Mac te vinden die je wilt laten ontwaken
- Selecteer de Mac op basis van het IP-adres en geef het een naam, zoals "Wake On LAN Home"
- Scroll naar beneden en tik op "Wake On Lan" (ja doe dit ook al ligt de Mac nog niet) - nu zou de Mac in de lijst moeten worden opgeslagen op basis van het hardwares MAC-adres, zelfs als het IP-adres verandert

Je moet nu goed zijn om te gaan, dus laten we het uittesten en ervoor zorgen dat alles werkt.
Wake the Sleeping Mac met WOL van de iPhone
Met alles geconfigureerd, is het uitvoeren van een snelle test om te bevestigen dat WOL werkt, eenvoudig:
- Op de Mac schuift u het Apple-menu naar beneden en kiest u zoals gewoonlijk "Sleep", geeft u het apparaat een minuut of wat om zeker te zijn dat het daadwerkelijk slaapt, of let u op het pulserende indicatielampje als de Mac er een heeft
- Open nu de Fing-app op de iPhone, zoek de "Wake On LAN Home" (of hoe je het ook noemde) machine die je in de tweede reeks stappen hebt geconfigureerd en kies opnieuw "Wake On Lan" - deze keer zal de slapende Mac worden gewekt

Dit is het eenvoudigst om te testen als u een andere machine of een ander apparaat hebt waarmee u ping kunt uitvoeren om te detecteren dat de WOL Mac is gewekt door netwerktoegang, maar dat is niet nodig. De reden hiervoor is dat het gebruik van het WOL-protocol om een Mac op deze manier te wekken, de weergave van de apparaten niet noodzakelijkerwijs tot het standaard vergrendelde aanmeldingsscherm maakt dat een Mac-gebruiker begroet als ze op een slapende Macs-spatiebalk slaan. In plaats daarvan blijft het scherm meestal zwart, maar de hardware is wakker en actief, in staat om netwerkverbindingen, pings en alles wat u met de machine wilt doen te ontvangen.
Nu het is geconfigureerd en bevestigd dat het werkt, kun je de slapende Mac op afstand wakker maken met alleen de Fing-app op de iPhone, zolang je op hetzelfde wifi-netwerk zit. Dit is geweldig voor situaties zoals thuis wanneer uw Mac wakker is en op u wacht wanneer u naar de deur loopt, of om een verre computer voor een SSH-verbinding wakker te maken, of om uw werkcomputer wakker te maken wanneer u naar binnen stapt kantoordeur of, ervan uitgaande dat wifi ver genoeg gaat, wanneer je op de parkeerplaats bent.
Problemen oplossen iOS tot OS X Wake On LAN
Als je problemen hebt met het instellen of laten werken, kun je een paar verschillende dingen proberen:
- Controleer nogmaals of de Mac en versie van OS X Wake On LAN ondersteunen en zijn ingeschakeld (oudere machines en versies niet)
- Zorg dat de iPhone (of een ander iOS-apparaat) is verbonden met hetzelfde wifi-netwerk als de Mac
- Controleer of de IP-adressen kloppen, en wat nog belangrijker is, dat het juiste MAC-hardwareadres wordt gedetecteerd en gebruikt
- Overweeg een vast IP-adres in te stellen op de Mac in plaats van een willekeurig door DHCP toegewezen IP-adres
- Probeer een andere app aan de iOS-kant: als je Fing gebruikte en het werkte niet, probeer dan Mocha WOL ... als je het niet erg vindt om voor de app te betalen, kun je ook NetStatus gebruiken, waarmee je hardware voor WOL kunt toevoegen op basis van MAC-adres in plaats van IP-adres alleen
- Zorg ervoor dat er geen netwerk-IP-conflicten zijn
Misschien wilt u het configuratieproces opnieuw doorlopen, en zorg ervoor dat u geen stappen mist.
Kun je WOL van een Android-smartphone gebruiken om een Mac of pc te wekken?
Ja, Android-telefoons kunnen ook Macs (of Windows-pc's) wekken met hetzelfde Wake On LAN-protocol, dus als je geen iPhone hebt, zweet je het niet. De eerste instelling voor OS X-zijde is hetzelfde, maar u moet natuurlijk een Android-app gebruiken om de Mac te wekken en de tweede reeks stappen te voltooien. De Fing-app is eigenlijk ook gratis beschikbaar voor Android-gebruikers, te downloaden van de Google Play Store, waardoor de configuratie vrijwel identiek zou zijn aan de hierboven geschetste stappen, of je kunt iets gebruiken dat Mafro WakeOnLan heet, en het is ook gratis te gebruiken met een enigszins andere interface.
En met de optionele instelling die beschikbaar is via de NetStatus-app kunt u Wake-on-LAN gebruiken via het bredere internet, dit betekent dat u niet op hetzelfde wi-fi-netwerk hoeft te werken om het te laten werken na de eerste installatie. Dat gebeurt door het IP-adres van de router in te stellen en een open poort die met WOL-ondersteuning naar de Mac doorstuurt - ook dit is optioneel, en andere gratis WOL-apps kunnen de functie ook ondersteunen, maar je zou jezelf moeten controleren. Omdat dit soms routerconfiguratie vereist, valt dit echt buiten het bereik van dit artikel.