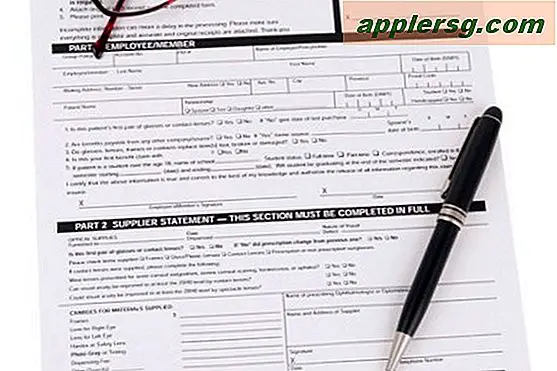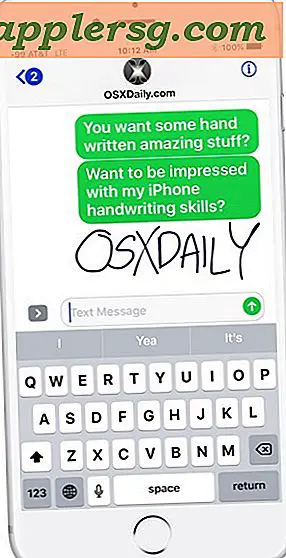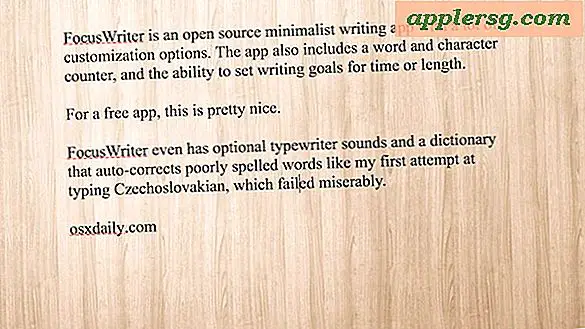Hoe op afstand apps op iPhone / iPad te installeren vanuit iTunes op een Mac of pc

Elke moderne iPhone, iPad of iPod touch heeft toegang tot een functie met de naam Automatische downloads, die een beetje anders kan worden gebruikt dan bedoeld als een middel om apps op afstand vanaf een computer op iOS-apparaten te installeren. Alles wat u nodig hebt, is iTunes op OS X of Windows aangemeld bij dezelfde Apple ID als wat wordt gebruikt op het iOS-apparaat, en de rest is eenvoudiger dan u waarschijnlijk zou verwachten.
Een snel overzicht voor de onbekende: Automatische app-downloads is bedoeld om het app-beheer te vereenvoudigen voor gebruikers met meerdere iOS-apparaten. Het basisidee achter Automatische downloads is dat als u ervoor kiest om een app op een iPhone te downloaden, deze ook op uw iPad wordt gedownload, zonder dat de gebruiker het opnieuw hoeft te zoeken in de App Store. Dit is zeker handig, maar het gebruik ervan als een extern installatieprogramma van een computer is misschien nog nuttiger voor velen van ons.
Wat u nodig hebt om iOS-apps op afstand te installeren
- iTunes geïnstalleerd in Mac OS X of voor Windows PC (11+ wordt aanbevolen)
- iPhone, iPad of iPod touch met een iOS-versie die automatische downloads ondersteunt (7.0+ wordt aanbevolen)
- Hetzelfde Apple ID / iCloud-account aangemeld bij iTunes als iOS-apparaat
De vereisten zijn generiek genoeg dat zo ongeveer elke iPhone / iPad-eigenaar dit kan gebruiken. Nu hoeft u alleen maar de functie in te schakelen en leert u deze te gebruiken voor externe app-installaties.
In iOS: schakel Automatische app-downloads in
Grijp de iPhone, iPad of iPod touch en schakel Automatische app-downloads in:
- Open de app "Instellingen" en kies "iTunes & App Store"
- Kijk onder "Automatische downloads" en schakel "Apps" in om AAN te zijn
- Afhankelijk van optionele en dataplan: beslis of "Use Cellular Data" of niet

U hoeft de functie Automatische updates niet in te schakelen om dit te laten werken. Omdat automatische updates de batterij aanzienlijk kunnen belasten door uw apps op zichzelf uit te voeren en bij te werken, is het vaak een goed idee om dat uit te schakelen en uw eigen app-updates selectief te beheren, met name voor gebruikers met veel geïnstalleerde apps.
Of je mobiele data gebruikt of niet, hangt echt af van je individuele cellulaire plan. Als je onbeperkte data hebt, is doorgaan niet erg, maar voor mensen met bandbreedte caps (wat de meeste iPhone-gebruikers zijn) wil je waarschijnlijk het mobiele gebruik uitschakelen.
Dat is het voor de iOS-kant van dingen, nu kun je op afstand apps van iTunes op een desktopcomputer installeren, die we hierna zullen bespreken.
In iTunes op het bureaublad: installatie van een download / externe app starten
Het activeren van de externe download / installatie vanaf een Mac OS X- of Windows-pc met iTunes is nu mogelijk, meld u gewoon aan op dezelfde Apple ID die op het iOS-apparaat wordt gebruikt:
- Open iTunes en ga naar de "iTunes Store" en kies vervolgens het tabblad "App Store" om door iOS-apps te bladeren
- Selecteer een app (gratis of betaald, maakt niet uit) en kies om te kopen of te downloaden door de juiste knop onder het app-pictogram te selecteren
U zult (meestal) de login van iTunes / Apple ID moeten bevestigen om de eerste download te starten. Nadat de iTunes-afspeelbalk eenmaal is geverifieerd, wordt opgemerkt dat een app wordt gedownload en wordt een voortgangsbalk weergegeven, waarmee wordt aangegeven dat de installatie van de externe app ook is gestart.
In het onderstaande schermafbeeldingvoorbeeld wordt het trendy Splashy Fish-spel gebruikt om dit te demonstreren:

Ondertussen wordt op het iOS-apparaat (een iPhone die wordt weergegeven in voorbeeldschermfoto) dezelfde Splashy Fish-game ook gedownload. Binnen enkele ogenblikken zal het klaar zijn met installeren en het iOS-apparaat is goed om te gebruiken.

Apps die op afstand worden geïnstalleerd via Automatisch downloaden worden op dezelfde manier geladen als wanneer ze rechtstreeks vanuit de App Store in iOS zijn geïnstalleerd. Wanneer ze klaar zijn, verandert de naam van de app van 'Bezig met laden' en heeft een blauwe stip ernaast.

Gefeliciteerd, je hebt zojuist je eerste iOS-app op afstand geïnstalleerd, volledig geactiveerd vanaf je computer met iTunes! Ja, dit werkt ook bij het opnieuw downloaden van apps.
U zult merken dat dit erg handig is voor het laden van games en apps op iOS-apparaten thuis terwijl u er niet bent. Misschien ben je aan het werk en heb je het over een app, maar heb je je iPad thuis achtergelaten op de salontafel? Geen big deal, gebruik deze truc om de app te installeren terwijl u op kantoor bent en kilometers ver van huis, die app zal worden geïnstalleerd en op u wachten wanneer u terugkeert naar de iPad. Of misschien ben je boven op je Mac terwijl je iPhone beneden aan het opladen is, maar wil je een game installeren terwijl deze tijdelijk gratis beschikbaar is? Geen zweet, start iTunes op de computer, ga naar de App Store en begin ermee om het op afstand van het iOS-apparaat te downloaden.
Merk op dat als u automatische app-downloads hebt ingeschakeld op meerdere iOS-apparaten, elke download die vanuit de iTunes App Store op een Mac / pc is begonnen naar alle iOS-apparaten gaat met die functie ingeschakeld . Voorlopig is er in iTunes nog geen fijn afgestemde controle over welke app waar naartoe gaat, dus als je die universele installaties niet wilt, moet je de functie op die extra apparaten uitschakelen.