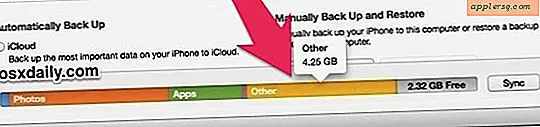Hoe het scherm op een Mac te printen

Het scherm afdrukken naar een bestand op het bureaublad in Mac OS X
De basisfunctionaliteit van het maken van een schermopname van een venster of bureaublad in Mac OS X zorgt voor een volledige beeldopname van het bureaublad en alle geopende vensters en actieve apps en dumpt het naar een uniek bestand op het Mac-bureaublad. Elke sneltoets gebruikt het drukken op de Command- en Shift-toetsen tegelijkertijd als basis voor de uitvoering, gevolgd door een cijfer of een andere toets:
- Command + Shift + 3: maakt een screenshot van het volledige scherm (of schermen als meerdere monitoren), en bewaart het als een bestand op het bureaublad
- Command + Shift + 4: geeft een selectievak weer, zodat je een gebied kunt specificeren om een screenshot van te maken, en het vervolgens op te slaan als een bestand op het bureaublad
- Command + Shift + 4, dan spatiebalk en klik vervolgens op een venster: neemt alleen een screenshot van een venster en slaat het op als een bestand op het bureaublad

Omdat deze benadering het scherm op het bureaublad effectief 'afdrukt' als een uniek bestand dat de schermopname bevat, wordt de onnodige stap verwijderd om de schermafbeelding in een andere toepassing te plakken en vervolgens handmatig op te slaan. Als u het bestand liever niet op de desktop opslaat, kunt u het in plaats daarvan naar het klembord kopiëren, dat vervolgens elders kan worden geplakt, net als wat er in de Windows-wereld gebeurt.
Het scherm naar het klembord op een Mac afdrukken
Het opslaan van de gemaakte afbeelding direct op het klembord functioneert veel meer als de functie Print Screen in de Windows-wereld. Als u het Mac-equivalent van Print Screen wilt doen door de afbeelding op het klembord op te slaan, zodat u deze in een andere app of document kunt plakken, zijn dit de opdrachten die u in plaats daarvan wilt gebruiken:
- Command + Control + Shift + 3: maak een screenshot van het volledige scherm en bewaar het direct op het klembord om elders te plakken
- Command + Control + Shift + 4, selecteer vervolgens een gebied: maakt een screenshot van de selectie met behulp van het rechthoekige tekenvak en bewaart het op het klembord om elders te plakken
- Command + Control + Shift + 4, dan spatie en klik vervolgens op een venster: neemt een screenshot van een venster zoals gespecificeerd door de muiscursus cursor, en slaat die opname op het klembord op om te plakken

Vergeet niet dat de Command-toets op sommige oudere Mac-toetsenborden zo is voorzien van een Apple-logo but, maar nieuwere Mac-toetsenborden zullen eenvoudigweg 'command' zeggen samen met de. De opdrachtsleutel bevindt zich naast de spatiebalk. Hier ziet u hoe het primaire equivalent van het Print Screen eruit ziet op een standaard Apple-toetsenbord; alle toetsen in rood moeten tegelijkertijd worden ingedrukt:
Een laatste ding om hier op te merken omvat meerdere monitoren; schermafbeeldingen die bedoeld zijn om het volledige scherm te kopiëren, zullen alle schermen kopiëren als de Mac meerdere beeldschermen gebruikt. Dat is niet van toepassing op de methode met de rechthoekige getrokken doos, of om een opname van een specifiek venster te kiezen in plaats van op het volledige scherm.
Dus nogmaals, met de nadruk op de sneltoetsen: Command + Shift + 3 drukt het scherm af naar een bestand op het Mac-bureaublad, terwijl Command + Control + Shift + 3 het scherm naar het klembord afdrukt, net zoals de Windows-functie werkt. Denk aan het verschil tussen de twee, en gebruik dat het beste voor u werkt.

Dit artikel is vooral bedoeld voor nieuwkomers op het Mac-platform, met name voor degenen die migreren vanuit de Windows-wereld. Het is niet ongebruikelijk dat mensen vragen: "Waarom is er geen Print Screen-knop voor Mac?", Maar het antwoord is eenvoudig dat de Mac meer krachtige opties biedt die veel verder gaan dan slechts één enkele toets op een toetsenbord indrukken. Ondanks dat de terminologie van 'printing the screen' wordt geboren uit de Windows PC-wereld, is het nog steeds van toepassing op Mac OS, zelfs als het technisch verkeerd is gemerkt, maar met zoveel mensen die overschakelen naar nieuwe Mac's is het geen wonder dat de terminologie nog steeds voorkomt. Het goede nieuws is dat als je eenmaal leert hoe je het printscreen-equivalent kunt uitvoeren door het bureaublad vast te leggen met een toetsaanslag, ze snel begrijpen waarom het onnodig is om het toetsenbord te ingewikkeld te maken met onnodige knoppen, en ervaar de voordelen van alleen maar hebben meer opties en controle over wat uiteindelijk wordt opgeslagen en hoe.
Recente overstapper? Twee andere handige tips voor recente Mac-switchers zijn het uitvoeren van Internet Explorer voor Mac via verschillende trucs en het begrijpen van Mac Task Manager, bekend als Activity Monitor.
Bijgewerkt: 30-4-2014