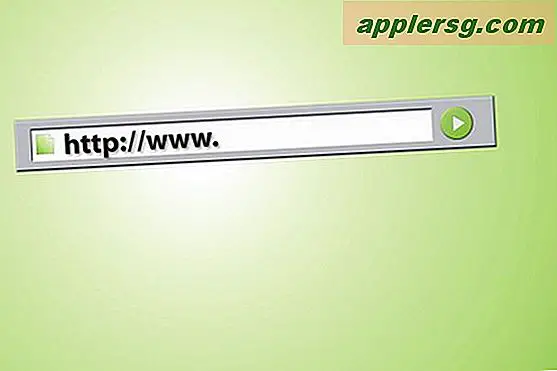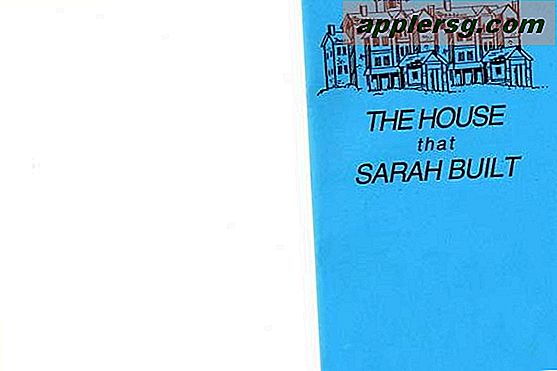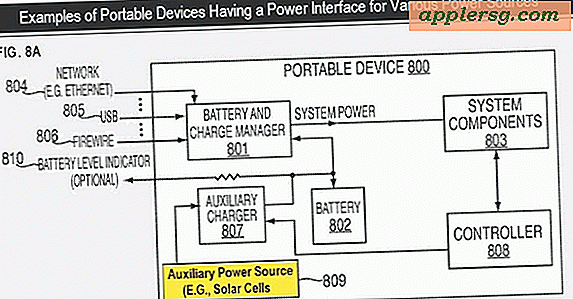Herinneringenlijsten afdrukken vanaf een Mac
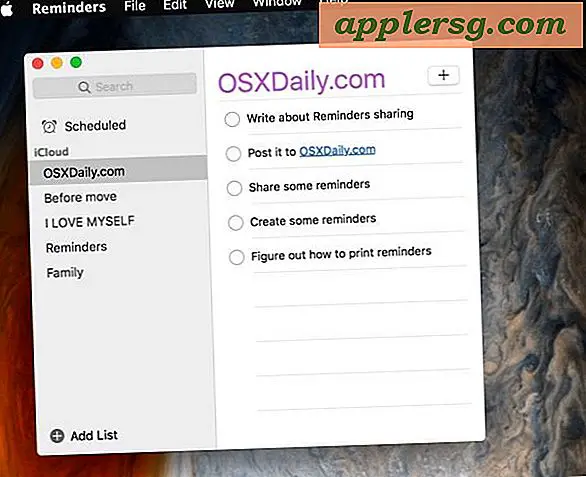
Als je de app Herinneringen op de Mac gebruikt, wil je misschien een herinneringslijst afdrukken, misschien is het een boodschappenlijstje of een lijst met dingen die je moet doen. Vreemd genoeg bevat de app Herinneringen voor Mac echter niet de mogelijkheid om af te drukken. Dus hoe druk je een herinneringenlijst af van een Mac of herinneringen in iCloud?
In deze handleiding wordt uitgelegd hoe u herinneringslijsten van een Mac kunt afdrukken. Dit is een methode voor een tijdelijke oplossing die wellicht de eenvoudigste manier biedt om herinneringen in MacOS af te drukken. U kunt deze methode gebruiken om een lijst met herinneringen af te drukken of deze op de Mac staat of dat de herinneringen met de Mac worden gesynchroniseerd via iCloud vanaf een iPhone of iPad, doet er niet toe.
Herinneringenlijsten afdrukken op de Mac
- Open herinneringen op de Mac en selecteer de herinneringslijst die u wilt afdrukken
- Klik rechts van een item in de lijst Herinneringen zodat de herinnering is geselecteerd (meestal aangeduid door iets grijs te worden)
- Ga nu naar het menu "Bewerken" en kies "Alles selecteren" (of u kunt op Command + A drukken) om alle herinneringen in de lijst te selecteren
- Ga terug naar het menu "Bewerken" en kies "Kopiëren"
- Open nu de app met de naam TextEdit in Mac OS (of u opent de Pages-app of een andere teksteditor als u dat liever hebt) en maak een nieuw leeg document aan
- Open het menu 'Bewerken' en kies 'Plakken' om de lijst met herinneringen in het open lege tekstdocument te plakken
- Pas indien gewenst de opmaak van de herinneringenlijst aan
- Ga nu naar het menu "Bestand" en kies "Print" zoals gewoonlijk uit TextEdit, Pages of je tekstverwerker naar keuze








Dat is het, de lijst met herinneringen wordt nu afgedrukt of u kunt desgewenst kiezen om als PDF af te drukken.

Dit is om voor de hand liggende redenen nuttig, of het nu gaat om het afdrukken van een boodschappenlijstje, een algemene takenlijst (onthoud dat je herinneringen kunt toevoegen met Siri voor locaties, wat je op het scherm ziet en nog veel meer), een taak lijst of items lijst, of zo veel meer.
Zodra de herinneringen zijn afgedrukt, kun je ze altijd van de Mac verwijderen, maar merk op dat als ze worden gesynchroniseerd via iCloud, je zult merken dat ze ook van een iPhone of iPad worden verwijderd - en omgekeerd natuurlijk, als je verwijdert alle herinneringenlijsten op een iPhone of iPad die iCloud gebruiken om ze te synchroniseren, dan zullen die overeenkomstige herinneringen ook verloren gaan van de Mac.
En ja, in het geval u zich afvraagt, moet u op dit moment een herinneringslijst op de Mac afdrukken door de lijst met herinneringen te kopiëren en deze vervolgens in een andere app te plakken die afdrukken ondersteunt. Waarom de Reminders-app in Mac OS en Mac OS X het afdrukken niet ondersteunt is een beetje een raadsel, maar misschien zullen toekomstige versies van de reminders-applicatie voor Mac de mogelijkheid krijgen om af te drukken zonder het gebruik van kopiëren en plakken.
Kun je Herinneringenlijsten afdrukken vanaf de iPhone of iPad?
Momenteel is er geen manier om herinneringenlijsten van de app iOS Herinneringen af te drukken.
Dus als je een herinnering van een iPhone of iPad wilt afdrukken, kun je er misschien gewoon naar zoeken in iOS, deze delen met jezelf of een Mac-gebruiker en vervolgens de aanwijzingen hierboven gebruiken om de lijst met herinneringen van de Mac af te drukken. Misschien krijgt een toekomstige versie van Herinneringen voor iOS ook de afdrukfunctie.
Weet u van een andere truc om herinneringen van Mac OS of iOS af te drukken? Laat het ons weten in de reacties!