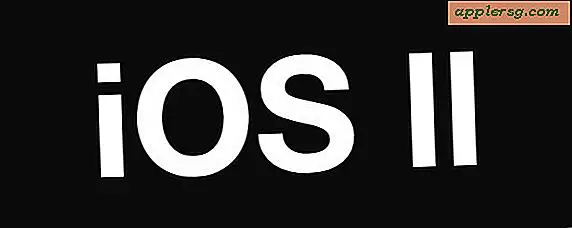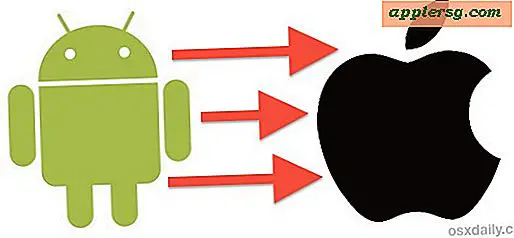Hoe te printen naar PDF op iPhone met 3D Touch

U kunt bijna alles als een PDF van de iPhone opslaan, het enige dat u nodig hebt, is een weinig bekende 3D Touch-truc gebruiken die alleen beschikbaar is in Action-menu's delen. In essentie stelt deze truc u in staat om het iOS-equivalent van Afdrukken naar PDF uit te voeren zoals u zou zien op desktops zoals een Mac of Windows-pc, behalve dat het op de mobiele iOS-wereld staat en beschikbaar is voor iPhone-gebruikers met 3D Touch-apparaten.
Je kunt de truc Print-to-PDF in iOS uitvoeren vanuit vrijwel elke app, mits deze de knop Delen heeft en er theoretisch vanuit kan afdrukken. Dit omvat Safari, Pages, Notes en andere apps waarvan u verwacht dat deze deze hebben. Voor demonstratiedoeleinden hier zullen we hier doorheen lopen met Safari, waar we de truc van afdrukken naar PDF zullen gebruiken op een webpagina.
Hoe te printen naar PDF op iPhone met 3D Touch
Deze truc werkt hetzelfde om zo ongeveer alles als een PDF te besparen door de afdrukfunctie in iOS te gebruiken, zo werkt het:
- Open Safari (of een andere app waarvan u naar PDF wilt afdrukken) en ga naar wat u als een PDF-bestand wilt opslaan
- Tik op de actieknop Delen, het lijkt op een vierkant met een pijl die eruit vliegt
- Tik nu op "Afdrukken"
- Voer vervolgens een 3D Touch-toets uit op het voorbeeld van de eerste pagina om toegang te krijgen tot de optie voor het afdrukken van een geheime afdruk naar PDF, dit wordt geopend in een nieuw voorbeeldvenster
- Tik opnieuw op de knop Actie delen op dit nieuwe scherm Afdrukken naar PDF
- Kies ervoor om het document op te slaan of te delen als een PDF - u kunt afdrukken naar PDF en verzenden via berichten, e-mail, AirDrop, kopiëren naar uw klembord, de afgedrukte PDF opslaan in iCloud Drive, toevoegen aan DropBox, importeren in iBooks, of een van de andere beschikbare opties in de acties voor delen en opslaan





Uw pas afgedrukte PDF-bestand is beschikbaar met alle middelen die u hebt gedeeld of de PDF hebt opgeslagen. Ik kies er meestal voor om de PDF af te drukken en op te slaan in iCloud Drive, maar als u van plan bent om het naar een andere persoon te verzenden via Berichten of e-mail om een handtekening op het document of iets dergelijks te krijgen, of verzend met AirDrop van de iPhone of iPad naar een Mac, dat kan je ook gemakkelijk doen.
De mogelijkheid om af te drukken naar PDF is erg populair en wordt veel gebruikt, dus het is een beetje een raadsel waarom iOS deze functie heeft verborgen achter een geheime 3D-aanraakbeweging in de afdrukfunctie, in plaats van beschikbaar als een voor de hand liggend menu-item in de Print menu's zoals Afdrukken naar PDF staan op een Mac. Voor zover ik kan nagaan, is er absoluut niets voor de hand om te suggereren dat deze functie überhaupt bestaat en in principe is verborgen, wat een beetje raar is gezien het feit dat het nuttig is om dingen zoals webpagina's of documenten als PDF-bestanden op te slaan. Maar nu u weet dat het bestaat, kunt u naar hartenlust afdrukken naar PDF, rechtstreeks vanaf uw iPhone. Misschien zal een toekomstige versie van iOS deze geweldige truc een beetje meer voor de hand liggend maken, we zullen zien.
Om deze pdf-afdrukactie voor u beschikbaar te hebben, hebt u een moderne versie van iOS nodig op een apparaat met een 3D Touch-scherm. Eerdere versies ondersteunen de print-to-pdf-beweging niet, maar als je toevallig een oud apparaat met een oude iOS-release hebt, kun je in plaats daarvan alleen een javascript bookmarklet-truc gebruiken voor webpagina's.
Kent u nog andere handige trucs voor het opslaan van pdf's in iOS? Laat het ons weten in de comments.