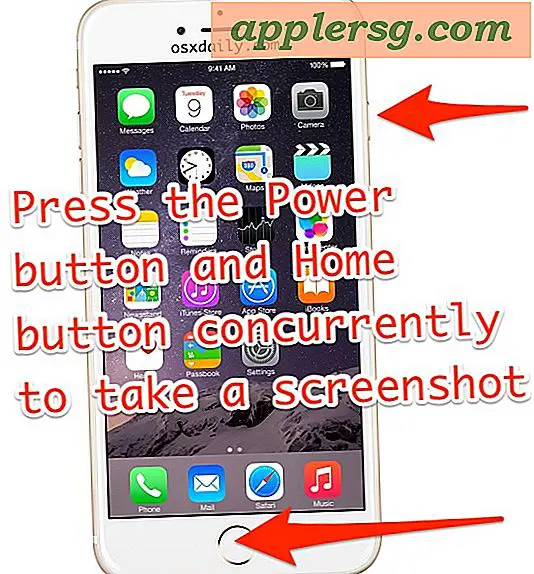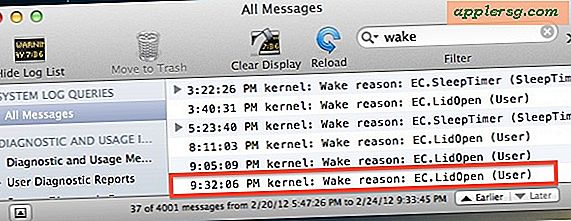Hoe een voorbeeld van de URL van een link in Safari voor iPhone & iPad te bekijken voordat deze wordt geopend
 Hoe vaak heb je een artikel op het web gelezen toen je op een link tikte die je ergens naartoe stuurde dat je niet verwachtte? Misschien was het voor een artikel dat niet werd verwacht, of misschien helemaal voor een andere website. Soms willen we gewoon weten waar we naartoe gaan voordat we er heen gaan, toch? Vrij normaal, en van desktop-webbrowsers op de Mac en pc, kunnen gebruikers de muiscursor gebruiken om met de muis over een link te bewegen om te zien waar hij naartoe gaat. Maar in de iOS-wereld van tikken en aanraken, is er geen 'hover', alleen een definitieve tik op de schermen van onze iPads en iPhones, wat in deze context betekent dat je naar de link gaat voordat je wist wat het was.
Hoe vaak heb je een artikel op het web gelezen toen je op een link tikte die je ergens naartoe stuurde dat je niet verwachtte? Misschien was het voor een artikel dat niet werd verwacht, of misschien helemaal voor een andere website. Soms willen we gewoon weten waar we naartoe gaan voordat we er heen gaan, toch? Vrij normaal, en van desktop-webbrowsers op de Mac en pc, kunnen gebruikers de muiscursor gebruiken om met de muis over een link te bewegen om te zien waar hij naartoe gaat. Maar in de iOS-wereld van tikken en aanraken, is er geen 'hover', alleen een definitieve tik op de schermen van onze iPads en iPhones, wat in deze context betekent dat je naar de link gaat voordat je wist wat het was.
Gelukkig hoeft het niet zo te zijn, en er is een vrij eenvoudige manier om een link te bekijken voordat je er tenslotte op tikt in Safari in iOS, en het werkt prima op de iPhone en iPad.
Hoe een voorbeeld van de URL van een link in Safari voor iOS te bekijken
Probeer het zelf uit met een paar stappen:
- Open vanuit Safari in iOS elke webpagina met een link (zoals deze pagina op osxdaily.com of nyt.com, ongeacht)
- Blijf op een link tikken tot een actiescherm met meerdere opties verschijnt
- Kijk naar de bovenkant van het pop-upvenster om de link-URL te bekijken
Super simpel, toch? U kunt op de knop "Annuleren" tikken om het venster te sluiten of Open of "Openen in nieuwe pagina" (of in een achtergrondvenster als u Safari op die manier hebt geconfigureerd) kiezen om een nieuw tabblad Safari met de betreffende voorbeeld-URL te maken.

Voorbeeld van complete lange URL's in iOS Safari
Wat als de link-URL waarvan u een voorbeeld wilt zien, bijzonder lang is en wordt afgekapt of afgesneden? Voor iPhone- en iPod touch-gebruikers is de eenvoudigste oplossing om het apparaat eenvoudig in de horizontale modus te draaien en vervolgens de tik-en-houd-truc opnieuw te gebruiken. Omdat de horizontale oriëntatie een groter scherm biedt, is meer van de URL van de links zichtbaar.

Onthoud dat je Orientation Lock snel kunt schakelen via het Control Center met een veeg omhoog vanaf de onderkant van het scherm.
De horizontale truc werkt ook op de iPad, maar omdat het iPad-scherm over het algemeen veel groter is, zul je ontdekken dat het vaak niet nodig is. In plaats daarvan geeft de tik-en-hold-to-view-URL-truc zelfs lange URL's weer zonder al te veel problemen.