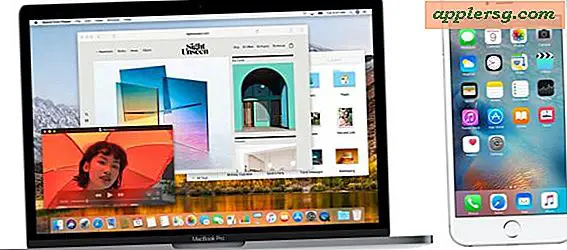MP3 of audio afspelen zonder toevoegen aan iTunes Library op Mac

Wil je een mp3-, m4a- of audiobestand afspelen op een Mac, maar je wilt dat MP3- of audiobestand niet toevoegen aan je iTunes-bibliotheek?
Er zijn een paar verschillende manieren om deze taak te volbrengen; Met één benadering kun je een audiobestand in een iTunes-afspeellijst afspelen zonder het naar de iTunes-muziekbibliotheek te kopiëren, en dat werkt in iTunes voor zowel Mac als Windows en met twee andere benaderingen kun je audiobestanden en mp3's afspelen op een Mac zonder iTunes helemaal gebruiken, in plaats daarvan gebruikmakend van Quick Time of Quick Look, waardoor deze audiobestanden nooit in iTunes of een afspeellijst worden toegevoegd.
Deze trucs kunnen handig zijn voor eenmalige audiobestanden die u alleen maar wilt beluisteren, maar niet permanent wilt opslaan op de computer. Misschien is het een gedeelde spraakmemo van een iPhone, misschien is het een podcast die je niet wilt opslaan of opnieuw wilt beluisteren, misschien is het een gedeelde voicemail van een iPhone, of misschien is het een audiobestand dat je moet horen maar niet wilt opslaan. Daar zijn veel praktische toepassingen voor, zoals je je vast wel kunt voorstellen.
In de onderstaande voorbeelden luisteren we naar een podcast-mp3-bestand zonder het bestand zelf aan iTunes toe te voegen, de eerste methode gebruikt iTunes, de tweede optie gebruikt QuickTime en de derde optie gebruikt Quick Look.
Hoe luister ik naar audiobestanden in iTunes zonder iets aan iTunes Library toe te voegen
U kunt een afspeellijst voor audiobestanden maken zonder die audiobestanden aan de iTunes-bibliotheek zelf toe te voegen. Dit doe je door een toets ingedrukt te houden terwijl je audiobestanden aan de iTunes-app toevoegt. Dit is hoe het werkt:
- Start iTunes op de Mac of Windows-computer
- Zoek vanuit het bestandssysteem van uw Mac (of pc) naar het audiobestand dat u wilt afspelen in iTunes maar niet toevoegt aan de bibliotheek
- Houd de OPTION / ALT-toets ingedrukt en sleep het audiobestand naar iTunes. Hiermee wordt het audiobestand toegevoegd aan de iTunes-afspeellijst, maar het iTunes-bestand wordt niet naar de iTunes-mediabibliotheek gekopieerd
In het onderstaande voorbeeldscherm werden vier podcast-bestanden toegevoegd aan iTunes in de algemene afspeellijst, maar zonder die podcastbestanden toe te voegen aan de audiobibliotheek van iTunes zelf.

Deze aanpak voegt het audiobestand toe aan de iTunes-bibliotheek, maar kopieert de audiobestanden niet naar de iTunes-mediabibliotheek op de computer, maar gebruikt hoofdzakelijk een alias of zachte koppeling van iTunes naar de oorspronkelijke locatie van het bestand op de computer.
U kunt het audiobestand later desgewenst op elk moment uit de iTunes-afspeellijst verwijderen.
Wellicht vindt u het handig om te weten dat u een vergelijkbare methode kunt gebruiken om muziek- en audiobestanden rechtstreeks naar een iPhone, iPad of iPod te kopiëren zonder de audio ook aan iTunes toe te voegen, zoals hier wordt besproken.
Maar wat als u een audiobestand wilt afspelen zonder het zelfs aan de iTunes-afspeellijst of -bibliotheek toe te voegen? Wat als u gewoon naar een audiobestand zonder iTunes wilt luisteren, bijvoorbeeld als u een podcast eenmaal beluistert, naar een opgenomen spraakmemo op de iPhone luistert of slechts één keer een gedeeld audiobestand hoort? De volgende opties kunnen handig zijn voor dat scenario.
Hoe speel ik audiobestanden op een Mac zonder iTunes door gebruik te maken van QuickTime
QuickTime biedt ook een eenvoudige manier om bijna elk audiobestand op een Mac te spelen zonder iTunes helemaal te gebruiken, waardoor wordt voorkomen dat het audiobestand wordt toegevoegd aan een iTunes-bibliotheek of iTunes-afspeellijst. Dit is geweldig voor een eenmalig luisteren en als u iTunes om welke reden dan ook in het algemeen wilt vermijden.
- Open QuickTime op de Mac (te vinden in de map / Programma's)
- Sleep het audiobestand naar het QuickTime Dock-pictogram of rechtstreeks naar de QuickTime-app om dat audiobestand te openen en het rechtstreeks af te spelen in QuickTime.

Een voordeel van het gebruik van Quick Time is dat je de app op de achtergrond kunt gebruiken terwijl het audiobestand wordt afgespeeld en andere functies op de Mac blijft uitvoeren, vergelijkbaar met hoe iTunes op de achtergrond wordt afgespeeld.
Hoe speel ik audiobestanden af met Quick Look op Mac
U kunt ook audiobestanden rechtstreeks afspelen in de Finder van de Mac met behulp van Quick Look:
- Zoek in de Finder van de Mac naar het audiobestand dat u wilt afspelen
- Selecteer het audiobestand dat u wilt afspelen en druk vervolgens op de toets SPATIEBALK op de Mac
- Het audiobestand wordt automatisch afgespeeld en blijft spelen zolang het Quick Look-voorbeeldvenster open en scherp is

Het nadeel van Quick Look is dat het Quick Look stopt met het afspelen van audiobestanden wanneer het Quick Look-venster niet langer in focus is, of als een ander bestand is geselecteerd in de Finder.
Natuurlijk zijn er ook andere apps die audiobestanden en mediabestanden op de Mac kunnen afspelen zonder iTunes te hoeven gebruiken, maar voor onze doeleinden houden we hier vast aan de standaard-apps gebundeld in Mac OS, op die manier hoef je download eventuele aanvullende apps of hulpprogramma's. Een andere optie die hier niet direct wordt genoemd, is de afplay van de tool. Met afplay kun je mp3-bestanden afspelen op de opdrachtregel of bijna alle andere audiobestanden afspelen op de opdrachtregel van de Mac. De opdrachtregelbenadering is zeker geldig en werkt geweldig, maar het is een beetje geavanceerder.
Kent u andere trucs waarmee u een audiobestand, mp3, m4a, enz. Kunt spelen zonder het originele bestand aan iTunes toe te voegen? Deel ze met ons in de comments hieronder!