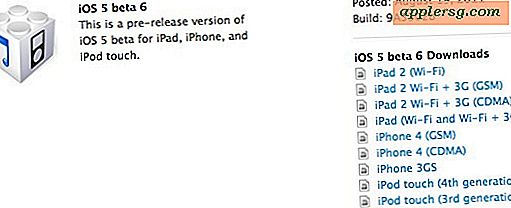Een venster op een ander scherm verplaatsen Terug naar het actieve Mac-scherm in Mac OS X
Ooit had een venster deels verloren gaan van het scherm in Mac OS X, waar de titelbalk van het venster en knoppen sluiten / minimaliseren / maximaliseren niet langer toegankelijk zijn? Meestal ziet dit er ongeveer zo uit als de volgende schermafbeelding:

Er zijn verschillende mogelijke oorzaken en zelfs willekeurige situaties waarin vensters op een andere manier dan het scherm kunnen worden verplaatst, maar vaak gebeurt dit bij situaties met meerdere beeldschermen waarbij een scherm wordt losgekoppeld, waardoor er een groot venster achterblijft waar de titelbalk buiten het scherm onbereikbaar is. De volgende keer dat je jezelf in een dergelijke situatie bevindt, probeer je deze twee trucs om elk venster terug te plaatsen op het Mac-scherm en opnieuw toegang te krijgen tot de titelbalk en knoppen.
Probeer Window Zoom
De Window Zoom-truc bestaat al lang en het werkt vaak, maar het is niet perfect. Het is echter zo eenvoudig dat het altijd de moeite waard is om iets anders te doen:
- Vanuit de applicatie waar het venster uit het scherm blijft steken, trekt u het menu "Venster" naar beneden en kiest u "Zoom"

Niet alle apps hebben echter de mogelijkheid om te zoomen op een venster en in sommige zeldzame gevallen is de zoomfunctie nog steeds niet effectief om een titelbalk van Windows weer in het bruikbare schermgebied te brengen. Gebruik in dat geval de volgende truc om alle vensters met resize te verkleinen.
Force Resize Windows om op het scherm te passen in Mac OS X
Wanneer het zoomen mislukt, kunt u de grootte van vensters wijzigen zodat ze allemaal opnieuw worden uitgelijnd en van grootte veranderen om het scherm te kunnen aanpassen, door de titelbalken en knoppen terug te trekken in het bruikbare weergavegebied. Dit gebeurt als gevolg van het wijzigen van de schermresolutie. Dit is wat u moet doen:
- Sluit alle actieve apps waarvan u de vensters niet wilt wijzigen
- Ga naar Systeemvoorkeuren vanuit het Apple-menu en kies "Beeldschermen"
- Kies het tabblad "Weergave" en vink het vakje "Geschaald" aan naast "Resolutie" om alle schermresoluties weer te geven die beschikbaar zijn voor de Mac-weergave (s)
- Selecteer een kleinere resolutie en bevestig dat u naar de geschaalde resolutie wilt overschakelen
- De schermresolutie verandert en alle actieve vensters worden aangepast om op de kleinere resolutie te passen en ook teruggetrokken op het scherm om de titelbars van het venster weer te geven
- Ga nu terug naar Weergave> Resolutie> Geschaald> en kies de normale resolutie voor het scherm (of kies optioneel de optie "Beste voor ingebouwde weergave")
- Verlaat de systeemvoorkeuren en geniet weer van toegang tot uw vensters


De truc met de resolutie werkt altijd, maar omdat deze het formaat van alle actieve app-vensters verandert, kan het een beetje frustrerend zijn als je een zorgvuldig gemaakte raamindeling hebt.