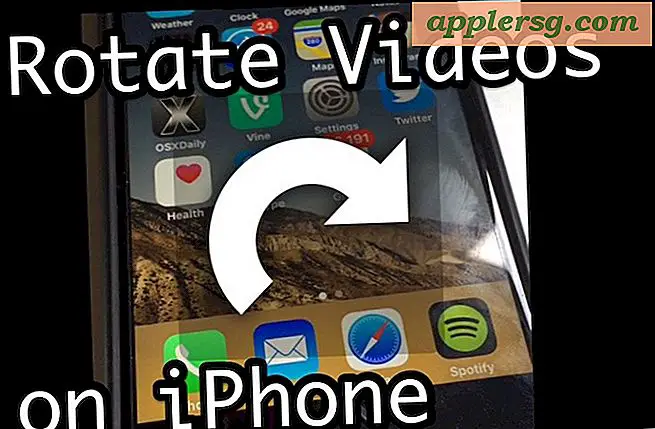Alles migreren naar de iPhone 7 vanaf een oude iPhone

Wilt u alles overbrengen naar een nieuwe iPhone 7 of iPhone 7 Plus van uw oude iPhone die wordt vervangen en zonder gegevens, afbeeldingen, apps of wachtwoorden te verliezen? Dan bent u op de juiste plaats, want we laten u precies zien hoe u uw gegevens van een oude iPhone naar een nieuwe iPhone 7 kunt migreren en alles mee kunt nemen.
De sleutel tot het succesvol migreren van alles van een oude iPhone naar een nieuwe iPhone is het maken van een nieuwe gecodeerde back-up. Je kunt dit doen met iCloud of met iTunes, of beide als je wilt, maar uiteindelijk gebruik je gewoon een van de back-ups om je spullen te herstellen en te migreren naar de nieuwe iPhone 7. Houd er rekening mee dat je voldoende opslagruimte nodig hebt in iCloud of de computer om de back-up te voltooien, dat kan betekenen dat uw iCloud-opslagplan wordt belemmerd als u die route volgt, of als de harde schijf op de computer weinig opslagruimte heeft, kunt u een back-up maken van de iPhone naar een externe harde schijf met deze instructies voor een Mac.
Hoe te migreren en alles overbrengen naar een nieuwe iPhone 7
Dit is opgesplitst in twee primaire secties voor een succesvolle overdracht en migratie; een back-up maken van uw gegevens van de oude iPhone, en vervolgens het instellen en migreren van die opgeslagen gegevens naar de nieuwe iPhone 7 of iPhone 7 Plus, zodat alles bij u wordt geleverd naar het nieuwe apparaat. Het is een vrij eenvoudig proces zoals je zult zien, laten we er naar toe gaan.
Stap 1: Maak een back-up van de oudere iPhone
U wilt een nieuwe nieuwe back-up maken van de oudere iPhone die wordt vervangen door de iPhone 7. Als u regelmatig back-ups maakt met iCloud, moet u sowieso een snelle handmatige back-up starten voor iCloud zodat alles nieuw is.
Optie 1: back-up naar iCloud
- Open de app 'Instellingen' en ga naar 'iCloud'
- Kies "Back-up" en zorg ervoor dat de instelling AAN is en selecteer vervolgens "Nu een back-up maken" en laat het back-upproces voltooien
iCloud-back-ups zijn efficiënt, maar het kan even duren voor een groter apparaat.
Ik gebruik persoonlijk liever iTunes omdat het veel sneller is dan iCloud te gebruiken om te herstellen, maar dit hangt af van hoeveel dingen je op je iPhone hebt en hoe snel je internetverbinding is.
Optie 2: back-up naar iTunes
- Open iTunes en verbind de oude iPhone met de computer via een USB-kabel
- Selecteer de oude iPhone en ga naar het overzichtsscherm in iTunes
- Zoek het gedeelte Back-ups en kies 'Deze computer' en schakel vervolgens het selectievakje 'Back-ups maken versleutelen' in. Bij het coderen van iTunes-back-ups worden back-ups gemaakt van wachtwoorden en gezondheidsgegevens en van al het andere, als u de back-up niet codeert het zal geen volledige back-up zijn
- Kies "Nu een back-up maken" en laat de back-up voltooien
Of je nu iTunes hebt gebruikt om een back-up te maken of iCloud om een back-up te maken, nadat je het hebt voltooid, kun je je spullen migreren naar de nieuwe iPhone 7 of iPhone 7 Plus.
Stap 2: Nieuwe iPhone 7 / iPhone 7 Plus instellen en gegevens migreren
Met je nieuwe back-up voltooid, ben je klaar om de nieuwe iPhone 7 of iPhone 7 Plus in te stellen en al je spullen over te zetten.
- Schakel de nieuwe iPhone 7 in en doorloop het standaard instellingsproces voor het kiezen van een taal, het verbinden met wifi en het configureren van voorlopige instellingen
- Wanneer u het scherm 'Apps & gegevens' opent, kunt u hier uw back-up selecteren om alles vanaf te migreren
- Kies "Restore from iCloud Backup" om te migreren met de eerder gemaakte iCloud-back-up
- Kies "Restore from ITunes Backup" om alles van de iTunes-back-up over te zetten, waarvoor een verbinding met de computer is vereist
- Laat de overdracht van alles, van de back-up tot de nieuwe iPhone 7 of iPhone 7 Plus

Wanneer het proces is voltooid, hebt u met succes alles gemigreerd van een oudere iPhone naar de nieuwe iPhone 7 / iPhone 7 Plus.
Het is echt zo eenvoudig. Als je toevallig opmerkt dat het scherm er een beetje warmer of geel uitziet dan je gewend bent, kun je de kleur op het iPhone 7-display aanpassen om het naar wens te corrigeren. Geniet van je nieuwe iPhone 7 of iPhone 7 Plus en mis enkele van de beste nieuwe iOS 10-functies die je op het apparaat zult vinden.




![iPad 2 vs Kindle Fire [Video]](http://applersg.com/img/ipad/308/ipad-2-vs-kindle-fire.jpg)