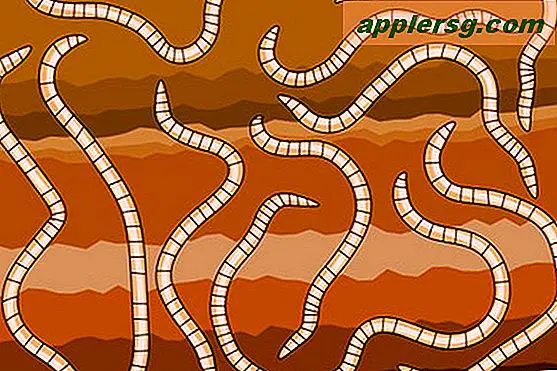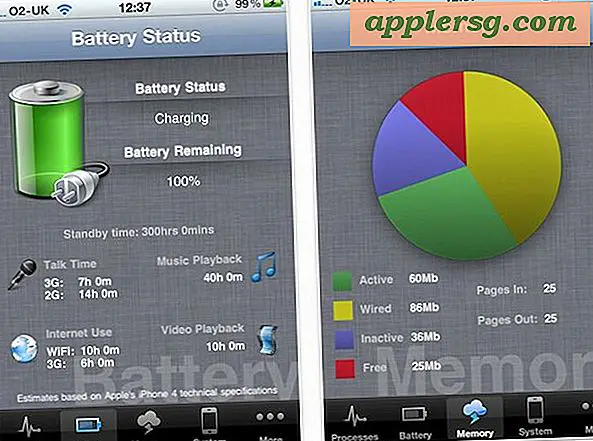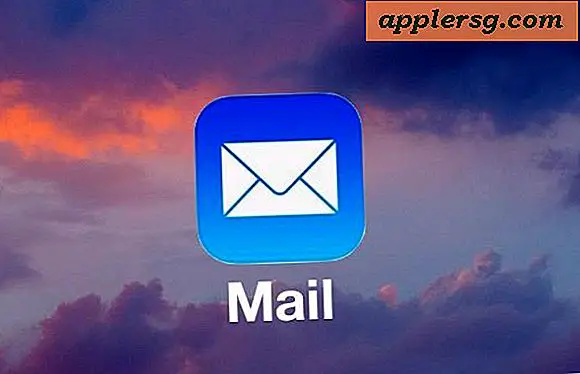Hoe maak je een venster volledig scherm op Mac

Wil je een enkel venster nemen en het op een Mac op volledig scherm weergeven? Dit is een vrij algemene activiteit voor Mac-gebruikers, vooral als ze gewend zijn aan de knop Venster maximaliseren op een Windows-pc. Het blijkt dat er een aantal manieren zijn om de maximalisatie van Windows op Mac OS te voltooien, het is een bedrieglijk eenvoudige taak op een Mac, omdat de twee methoden die we hier zullen bespreken nogal van elkaar verschillen.
Eén manier om een venster op volledig scherm in Mac OS te gebruiken, is afhankelijk van de modus Volledig scherm, die een toepassingsvenster in zijn eigen aparte werkruimte verandert door een venster te maximaliseren om het volledige scherm te gebruiken. Met deze methode wordt de menubalk verwijderd van de bovenkant van het scherm (totdat deze met een cursor over de kop wordt gehouden) en worden alle traditionele vensterelementen in de modus Volledig scherm verwijderd, waardoor de titelbalk van het venster, de knop Sluiten, de knoppen voor minimaliseren en maximaliseren worden verborgen en niet toestaan dat andere app-vensters erboven verschijnen.
De andere benadering is letterlijk een venster maken op het volledige scherm, maar het behoudt dat venster nog steeds als een venster in plaats van een speciale ruimte. Hierdoor blijft de menubalk blijvend zichtbaar en blijft de titelbalk van het venster zichtbaar, samen met de knop Sluiten, maximaliseren en minimaliseren van knoppen, de formaatgrepen, en kunnen nog steeds andere vensters en apps op het venster worden weergegeven. Door een venster te maken dat het hele scherm beslaat, wordt het niet zijn eigen ruimte zoals de eerder genoemde "Volledig schermmodus" dat doet.
Hoe maak je een venster volledig scherm in Mac OS
De eerste benadering die we zullen behandelen, is hoe je letterlijk een venster maakt op het volledige scherm van een Mac. Dit is niet hetzelfde als "Volledig scherm", die we afzonderlijk zullen bespreken.
- Neem elk willekeurig venster dat kan worden uitgebreid op de Mac en beweeg uw muis in de buurt van een van de vier hoeken totdat u de cursor verandert in pijlen die van elkaar af wijzen
- Houd de OPTION / ALT-toets op het Mac-toetsenbord ingedrukt en sleep vanuit de hoek van het venster
- Blijf slepen terwijl je de optie ingedrukt houdt tot de cursor een hoek van het scherm heeft bereikt, waardoor het venster op volledig scherm wordt weergegeven en het hele scherm wordt weergegeven
De geanimeerde GIF hieronder laat zien hoe dit werkt, omdat je kunt zien dat het venster uitzet vanuit het midden totdat het het volledige scherm van de Mac beslaat:

Dit is de gemakkelijkste manier om een venster letterlijk het volledige scherm te laten opnemen, zonder de onderliggende functionaliteit als venster te verliezen.
En ja natuurlijk kun je het scherm ook gewoon handmatig in een hoek om het scherm slepen en vervolgens de grootte van de tegenovergestelde hoek aanpassen om het hele scherm te nemen, maar dat zal voor de meeste Mac-gebruikers net zo snel gaan.
Een andere mooie variant van deze truc maakt gebruik van vensterknoppen om meerdere vensters naast elkaar te plaatsen, een beetje als een gesplitst scherm, maar met behoud van de mogelijkheden van standaardvensters, en waarbij veel meer dan alleen twee vensterpanelen naast elkaar staan.
Hoe Windows op volledig scherm op een Mac te zetten
Misschien bent u al bekend met de modus Volledig scherm, het standaardresultaat van klikken op de kleine groene knop in een Windows-titelbalk in alle moderne Mac OS-versies.
Er is niet veel aan het gebruik van de modus Volledig scherm, klik gewoon op de groene knop in een Windows-titelbalk en je zult die app of het venster naar het volledige scherm sturen.

In de modus Volledig scherm wordt een app of venster een speciale ruimte die u kunt zien via Mission Control.
In de modus Volledig scherm worden de titelbalk van het venster en de menubalk op een Mac verborgen en om die te zien, moet u de cursor naar de bovenkant van het scherm brengen om die knoppen en menu-items opnieuw weer te geven.
Het grootste nadeel van de modus Volledig scherm is dat multitasken met meer dan één app per keer moeilijk kan zijn, hoewel het gebruik van gesplitste schermweergave in Mac OS kan helpen door twee volledig gescreende apps naast elkaar te plaatsen.
De volledige schermmodus op de Mac wordt beëindigd door de muiscursor boven aan het scherm te brengen en vervolgens opnieuw op de groene knop te klikken.
Je kunt ook de modus Volledig scherm openen en afsluiten op Mac met een sneltoets als je geïnteresseerd bent. Nogmaals, dit is de modus Volledig scherm, wat niet hetzelfde is als het eenvoudig vergroten van een venster.
Langdurige Mac-gebruikers herinneren zich misschien dat de groene knop in de titelbalk van het venster meer functioneerde als een maximal-toggle in plaats van volledig scherm wisselen, en als je die mogelijkheid mist, kun je blij zijn te ontdekken dat je nog steeds kunt maximaliseren en inzoomen met de groene zonder de modus Volledig scherm te openen met een toetsmodifier voordat u op de groene knop klikt. Verwacht echter niet dat de functie voor maximaliseren werkt zoals op een Windows-pc, omdat het niet noodzakelijkerwijs het volledige venster op volledig scherm hoeft te nemen, en als het venster vaak wordt vergroot zodat het de bovenste menubalk en de onderkant raakt bij het Dock, maar zonder horizontaal uit te breiden. Een beetje nieuwsgierig, maar dat is gewoon hoe het werkt.
Er is geen goede of slechte manier om een venster op de Mac volledig te bekijken, het is gewoon een kwestie van persoonlijke voorkeur en waar je naar op zoek bent. Sommige mensen houden misschien niet van verschillende ruimtes of willen de mogelijkheid om op een andere manier met de andere applicaties samen te werken, dus de modus Volledig scherm is mogelijk niet geschikt. Aan de andere kant, sommige mensen houden van de afleidingvrije omgeving die wordt geboden door de modus op volledig scherm en daarom geven ze de voorkeur aan die aanpak. Gebruik wat werkt voor jou.
Als je deze tips leuk vond, zou je het waarschijnlijk ook op prijs stellen om een aantal simpele sneltoetsen voor het beheer van vensters voor Mac OS te leren.
Heeft u tips of trucs voor volledige screening op een Mac? Deel ze in de comments hieronder!