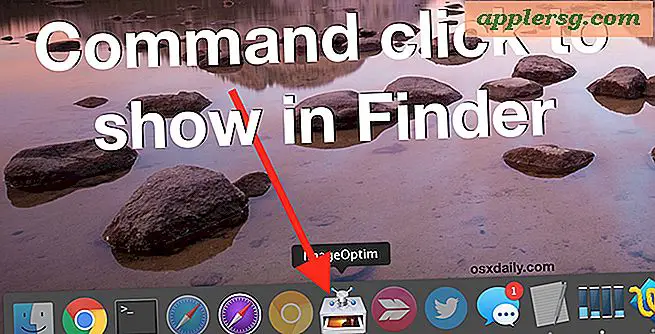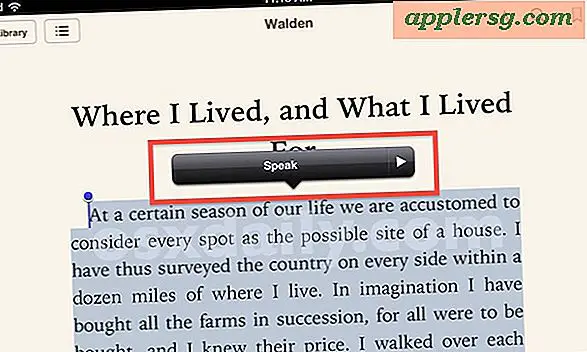Een opstartbaar OS X Mavericks USB Install Drive maken
Net als andere recente grote Mac-updates arriveert OS X Mavericks als een app die de huidige OS X-installatie wil bijwerken en met een beetje werk kun je een opstartbare USB-installatie maken. Zo kun je gemakkelijk partities uitvoeren voor situaties met dual-boot, schone installaties, upgrades op meerdere Macs en nog veel meer, plus het is gewoon heel handig om te hebben voor probleemoplossing en eenvoudige toekomstige installaties, zonder OS X 10.9 opnieuw te hoeven downloaden wanneer je maar wilt om het te installeren of een upgrade uit te voeren.

Update: er is een eenvoudigere manier om een installatie-station te maken met de definitieve versie van OS X Mavericks van de Mac App Store. De onderstaande methode werkt nog steeds, maar de meeste gebruikers zullen beter af zijn met deze eenvoudigere methode. Houd er rekening mee dat sommige gebruikers die een -9999-fout hebben ondervonden bij het gebruik van de eerder genoemde eenvoudiger benadering dit probleem kunnen oplossen door de onderstaande complexe methode te gebruiken.
Maar in tegenstelling tot eerder met het maken van oudere OS X-opstartinstallatiestations, is het proces enigszins anders met Mavericks en vereist een extra set stappen om ervoor te zorgen dat het installatieprogramma feitelijk functioneert als een opstartbare installatieschijf. Het is niet te ingewikkeld, alleen wat meer tijdrovend.
Controleer voordat je begint of de Mac waarop je Mavericks wilt installeren voldoet aan de systeemvereisten voor 10.9. Je hebt OS X Mavericks (uiteraard) en een 8 GB (of groter) USB-station dat je niet leuk vindt formatteren, we gebruiken een USB-stick voor deze walkthrough, maar een externe harde schijf zou ook moeten werken .
Vereenvoudigde methode: een OS X Mavericks maken Boot Disk installeren
Dit is de nieuwe vereenvoudigde methode op basis van de opdracht 'createinstallmedia'. Dit werkt het beste met de definitieve versie van Mavericks die beschikbaar is in de App Store voor alle gebruikers:
- Download het Mavericks-installatieprogramma in de App Store (je kunt het eenvoudig opnieuw downloaden als het nodig is, het is altijd gratis)
- Sluit het USB-station aan op de Mac, dit station zal worden geformatteerd, dus wees erop voorbereid
- Start Terminal en voer de volgende opdracht uit om basisinstructies te krijgen:
- Volg de instructies op het scherm of gebruik de volledige handleiding hier
/Applications/Install\ OS\ X\ Mavericks.app/Contents/Resources/createinstallmedia
Als alternatief kunt u de originele geavanceerdere methode gebruiken zoals hieronder wordt beschreven. Dit is niet langer nodig omdat de bovengenoemde stappen het proces enorm vereenvoudigen, maar we behouden de oorspronkelijke instructies omdat ze nog steeds betrekking hebben op bepaalde gebruikers en bepaalde behoeften.
Dev-methode: maak een opstartbaar OS X 10.9 Mavericks-installatieprogramma
Dit is de oorspronkelijke methode die vereist was voor de releases van de ontwikkelaar en eerdere versies, deze is geavanceerder en daarom niet aanbevolen voor de gemiddelde gebruiker:
- Download OS X Mavericks gratis vanuit de Mac App Store, maar installeer het nog niet
- Sluit het USB-station aan op de Mac en start Schijfhulpprogramma
- Kies het USB-station in het menu aan de linkerkant, klik op het tabblad "Partitie", selecteer "1 partitie" in het vervolgkeuzemenu en klik vervolgens op de knop "Opties" om "GUID" als het partitietype te selecteren, klik op "OK" klik vervolgens op "Toepassen"
- Start Terminal om verborgen bestanden te tonen en start de Finder opnieuw met behulp van deze standaard commandostring:
- Ga naar de map / Applications / om het bestand "OS X 10.9 Developer Preview.app installeren" te installeren
- Klik met de rechtermuisknop en kies "Show Package Contents", open vervolgens "Contents" en open "SharedSupport"
- Dubbelklik om "InstallESD.dmg" te koppelen
- Open de gemonteerde OS X Install ESD-afbeelding en klik met de rechtermuisknop op "Base System.dmg" en kies "Open" om de afbeelding te koppelen (BaseSystem.dmg kan bij een aantal nieuwere installatieprogramma's als "Base System.dmg" worden genoemd. X 10.9.1 (en vermoedelijk nieuwer) kan het installatieprogramma een bestand met de naam "OS X Base System" gebruiken. Zoek echter naar het dmg-bestand van het basissysteem dat standaard onzichtbaar is, dus waarom onzichtbare bestanden in de eerdere stap zichtbaar moeten zijn. )
- Ga terug naar Schijfhulpprogramma, selecteer vervolgens "BaseSystem.dmg" in de zijbalk en klik vervolgens op het tabblad "Herstellen"
- Zet met "Source" ingesteld op "BaseSystem.dmg" "Bestemming" op het USB-station door het USB-station in het vak te slepen, klik vervolgens op "Restore" om te beginnen - controleer of de inhoud van het station wordt gewist
- Wanneer u klaar bent, gaat u naar Finder en navigeert u binnen het nieuw gemaakte USB-station naar Systeem> Installatie> en verwijdert u het bestand (alias) hier genaamd "Pakketten" - laat dit venster open
- Ga terug naar de 'OS X Install ESD'-gekoppelde schijf en sleep de map' Packages 'naar de map / System / Installation / die u zojuist hebt verwijderd uit de alias Packages, laat deze grote map kopiëren
defaults write com.apple.Finder AppleShowAllFiles TRUE;\killall Finder;\say Files Revealed


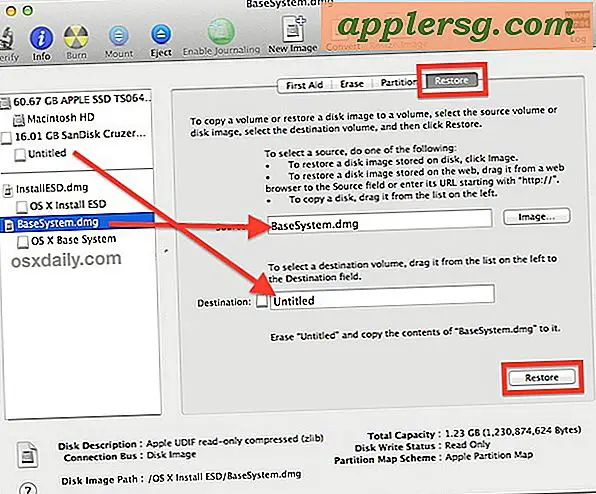
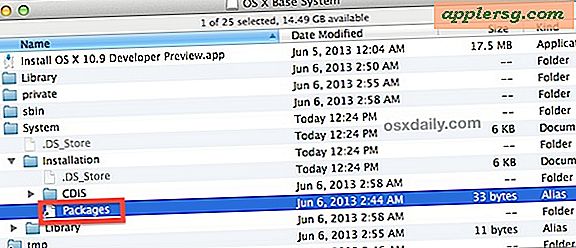

Zodra de map Pakketten klaar is met kopiëren naar het station, is het USB-station nu klaar om te worden opgestart van waaruit het OS X Mavericks kan installeren.
Opstarten vanuit OS X Mavericks Drive installeren
- Met de USB-schijf aangesloten, start u de Mac opnieuw op en houdt u de Option-toets ingedrukt
- Selecteer het oranje station met het label "OS X Base System 1" in het opstartmenu
- Ga door met de installatie zoals gewoonlijk

Geniet van OS X Mavericks! Trouwens, als er een directere methode is om een opstartbare installatiedrive te maken, konden we er niet achter komen. Proberen om het InstallESD.dmg-bestand te herstellen of te gebruiken, werkt niet zoals het in het verleden was, maar het is heel goed mogelijk dat er een andere manier is. Als je weet hoe dat moet, stuur ons dan een e-mail, klik op @osxdaily op Twitter, laat het ons weten op Facebook of stuur ons een e-mail op Google Plus.