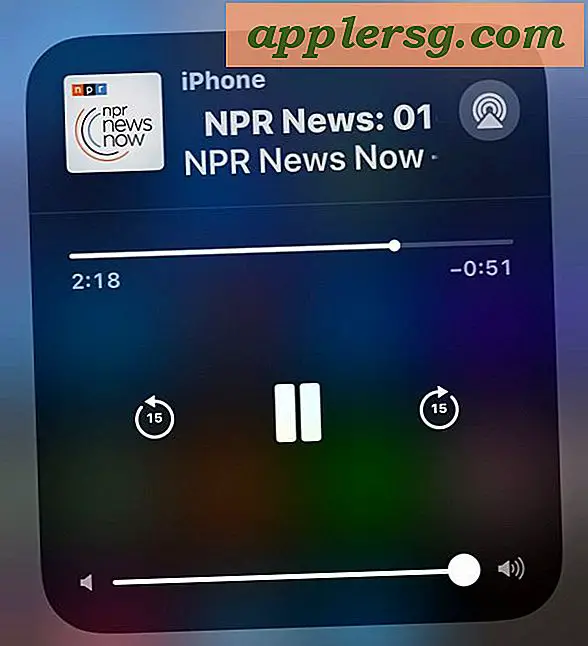Hoe Ubuntu Linux in VirtualBox te installeren en uit te voeren
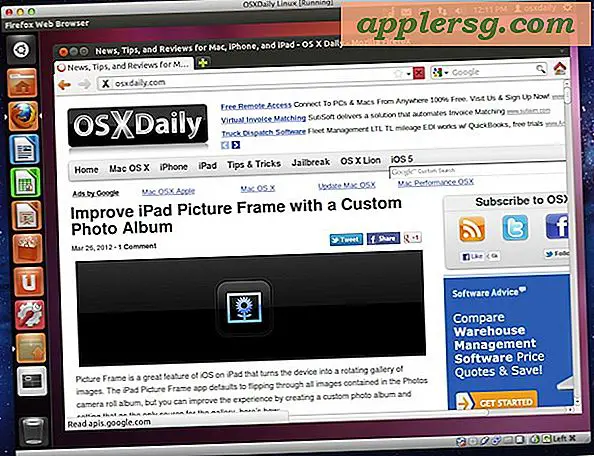
Als u wilt experimenteren met Linux zonder dual-booting en mogelijk uw belangrijkste besturingssysteem beïnvloedt, is virtualisatie de beste manier om dit te doen. Met virtualisatie kun je Linux direct op je primaire besturingssysteem uitvoeren, of het nu Mac OS X of Windows is, in een afzonderlijke virtuele machine, met praktisch geen foutenpotentieel. Het is helemaal gratis en redelijk eenvoudig in te stellen, we begeleiden je door het hele proces.
Vereisten voor het uitvoeren van Ubuntu in VirtualBox
- Download VirtualBox (gratis) en installeer het
- Download een 64-bits Ubuntu Linux ISO (gratis) en sla deze op op de desktop
- Beschik over minimaal 512 MB RAM-vrij en minimaal 5 GB vrije ruimte op de harde schijf
Zorg ervoor dat u aan bovenstaande eisen voldoet voordat u begint. Nadat VirtualBox is geïnstalleerd en de Ubuntu ISO is gedownload, kunt u doorgaan met instellen en installeren.
Ubuntu Linux installeren in VirtualBox
- Start VirtualBox en maak een nieuwe virtuele machine, noem het iets als "Ubuntu Linux" en stel het besturingssysteem in op "Linux" en de versie op "Ubuntu" en stel het basisgeheugen in op minimaal 512 MB of 1 GB
- Maak een nieuwe virtuele harde schijf en vink "Start-up Disk" aan, klik op Continue en kies VDI als het schijftype
- Optioneel: stel de opslagdetails in op "Dynamisch toegewezen" om een beetje initiële schijfruimte te behouden
- Geef de virtuele schijf een naam die voor de hand ligt, zoals "Linux VM" en maak deze minimaal 5 GB (aanbevolen 8GB) en klik op "Maken" om de virtuele harde schijf te maken
- Selecteer op het scherm VirtualBox Manager de nieuw gemaakte virtuele Ubuntu Linux-machine en klik op de knop "Instellingen"
- Klik op het tabblad "Opslag" en klik naast "IDE-controller" op het + -pictogram dat op een CD lijkt om een nieuwe IDE-controller toe te voegen
- Klik op "Kies schijf" en zoek de Ubuntu ISO (genaamd "ubuntu-11.10-desktop-amd64.iso") die u eerder hebt gedownload, klik vervolgens op "OK" en sluit Instellingen
- Terug op het VirtualBox Manager-scherm, selecteer de virtuele Linux-machine en klik op "Start" om te beginnen met het opstarten van de VM
- Laat de VM opstarten en kies "Install Ubuntu" bij het welkomstscherm, maak een login en gebruikersnaam aan, stel tijdzones in en klik door het eenvoudige installatieproces totdat het begint




Hoe lang het duurt om Ubuntu Linux op de virtuele machine te installeren, varieert afhankelijk van de snelheid van de computer en de snelheid van de internetverbinding, maar ergens tussen 20 en 45 minuten is niet ongebruikelijk. Wanneer u klaar bent, zal Ubuntu Linux opstarten op de desktop en kunt u beginnen met ontdekken en plezier maken.
Omdat Ubuntu zich in een virtuele machine bevindt, is het praktisch onmogelijk om uw hostcomputer te verknoeien, dus voel u vrij om nieuwe opdrachten te verkennen, willekeurige software te installeren en te leren zonder bang te hoeven zijn iets te breken. Het enige dat u mogelijk kunt verknoeien, is de virtuele machine zelf, wat onwaarschijnlijk is maar eenvoudigweg kan worden verwijderd en opnieuw kan worden geïnstalleerd als dit gebeurt.

Als je dit bericht leuk vond, mis dan onze andere VirtualBox-handleidingen niet, inclusief:
- Voer gratis Internet Explorer-test VM's uit
- Installeer Windows 8 in VirtualBox
- Start Windows 8-consumentenvoorbeeld
- Installeer OS X Lion in een VM
- Voer Mac OS X Snow Leopard uit vanaf OS X Lion
- Voer Android 4 ICS uit op een virtuele machine
VirtualBox werkt met zowat elk ander besturingssysteem dat u kunt bedenken. Omdat het een gratis oplossing is, zijn de prestaties niet zo indrukwekkend als VMWare of Parallels, en als u van plan bent om virtuele machines te gebruiken voor productie, is het de moeite waard om een betaalde oplossing te overwegen voor maximale prestaties.